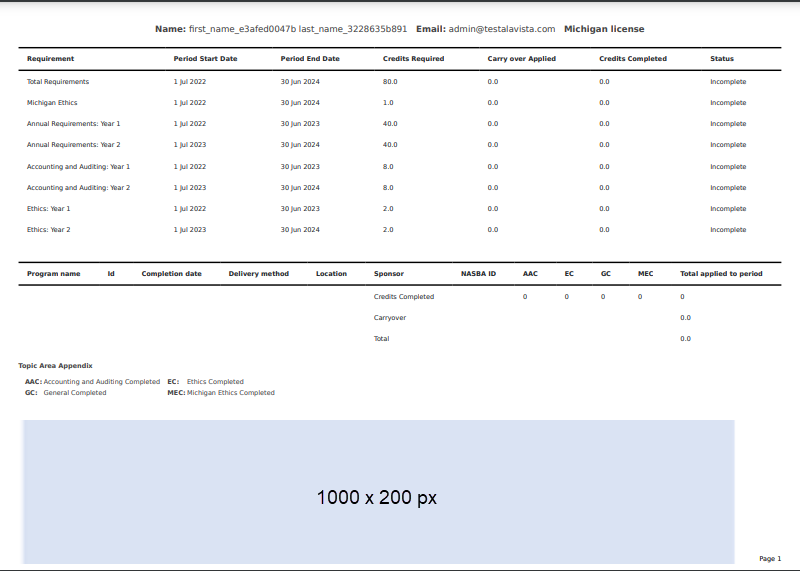The Certified PDF allows professionals to retrieve official transcripts and compliance details directly from LCvista by generating a PDF complete with an organization's custom image.
Where do I enable this feature?
- Access the Organization Settings tab within the Settings menu.
- Scroll to the bottom of this first tab and expand the section titled Certified PDF.
- Enable this setting, upload your image, and save to officially turn on this feature!
NOTE: An image is required in order to save this setting. Additionally, organizations will only have access to upload a single image.
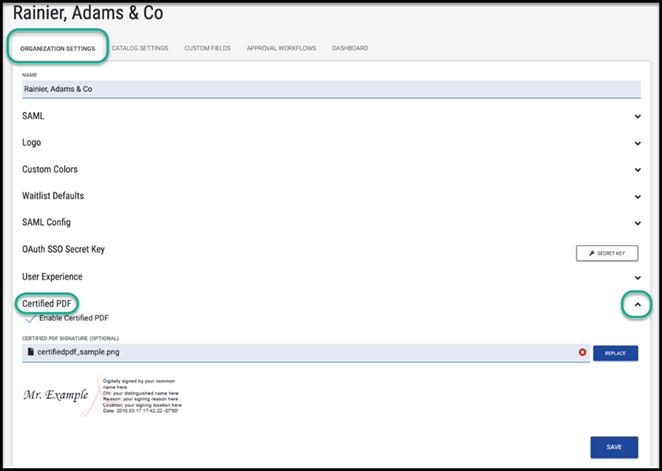
Image Recommendations
When uploading your Certified PDF Signature, it is recommended to use a PNG image with a 5:1 aspect ratio (for width: height).
Images will be scaled to fit the boundaries of 1000 x 200px but will not be expanded to fill the area if smaller.
This image will appear on every page of your Certified PDF document.
Transcript Display
Once enabled, professionals are able to download the Certified PDF from two different areas within their profile, the first area is the Transcript (if enabled).
On the Transcript page a professional will select the option within the action menu titled Download certified PDF.
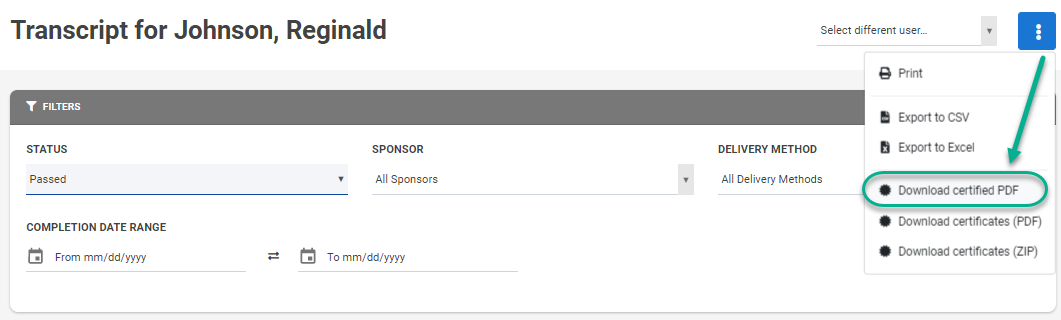
Please note a few items around data contained and formatting:
Headers on the certified PDF Transcript will mirror your organization's headers except for the following columns which are always excluded:
- Session Start
- Session End
- NASBA Revision
- Record status
If your organization has disabled the Credits column from appearing on your Transcript, credits will not appear on the Certified PDF export.
Please note a few items around the Certified PDF export:
The Certified PDF will honor any filters applied to the Transcript, including:
- Sponsor
- Delivery Method
- Completion Date Range
This means, a professional can filter for a specific set of sessions by sponsor or within a date range. Any filters applied, will be honored and that data displayed on the Certified PDF export.
With this adjustment, professionals will be required to adjust the Status filter to Passed. The Certified PDF is only accessible from Transcript when the records are filtered by status Passed. When the status is not adjusted to Passed, professionals will see the following hover message alongside the Certified PDF action:
"The Certified PDF is accessible for passed records only. To download this document, adjust Status to Passed"
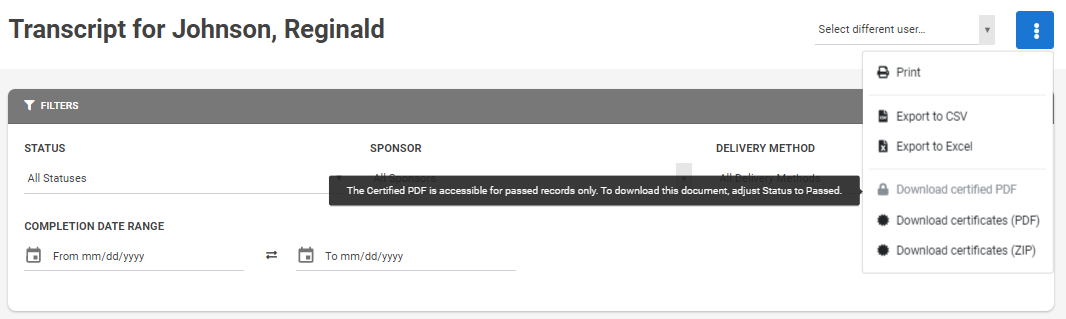
Sample Certified PDF from Transcript:
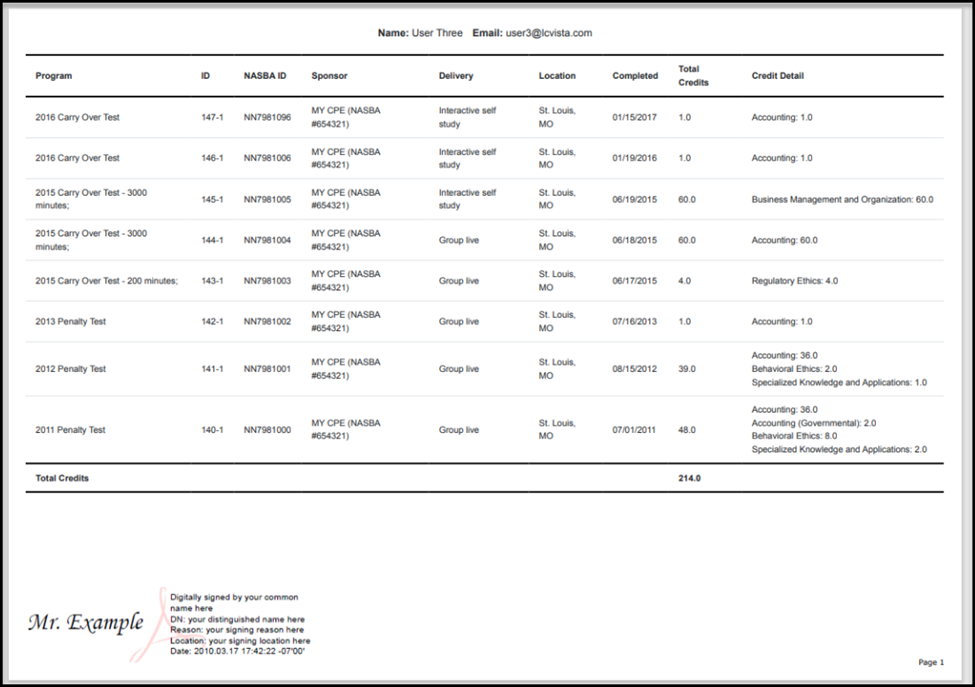
Compliance Display
Once enabled, professionals are also able to download a Certified PDF of their Compliance detail page, for any jurisdiction and for any period.
On the Compliance Detail page a professional will select the option within the action menu titled Download certified PDF.
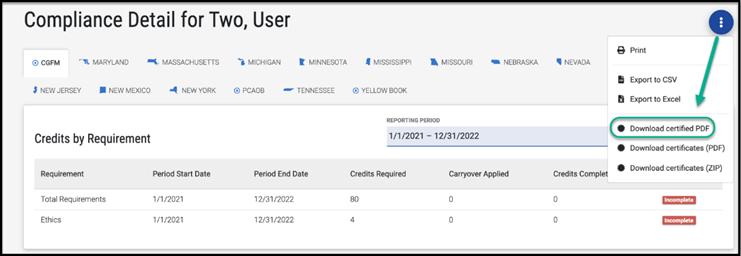
This export will reflect the jurisdiction and reporting period your professional has chosen.
All columns reflected on the Compliance Detail page are included in the Certified PDF export, except for the Notes column which are displayed on the excel and csv export options.
Specific to the Compliance Detail export of the Certified PDF, the final page of this form will include a Topic Area Appendix. This appendix will add context to the abbreviated Topic Area titles and will reside on the final page of the document only, above the Certified PDF signature that has been uploaded. The following is an example of jurisdiction, California, which has several Topic Areas.
Sample Certified PDF from Compliance Detail for the jurisdiction Michigan and reporting period end 6/10/2024.