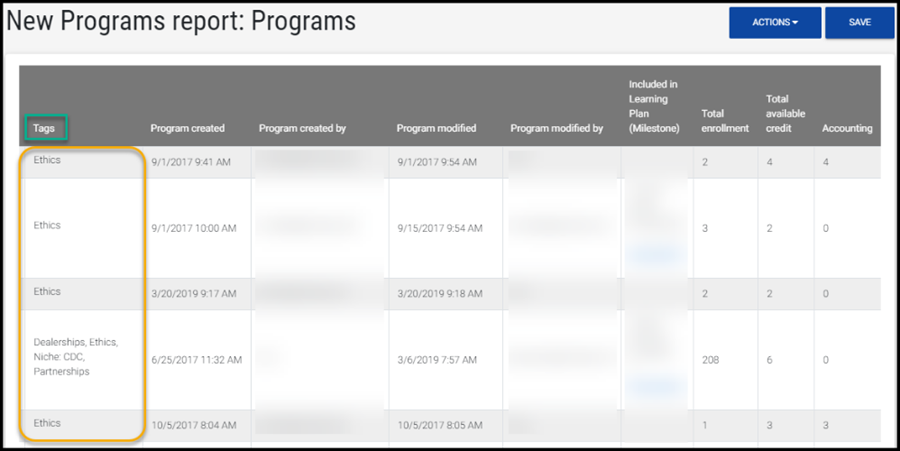Add a custom tag to a program to better organize and promote programs to your professionals.
Bulk Update Custom Tags for a Program
Filter for Custom Tags on the Program Catalog
Overview
A Custom Tag is a label that can be added at the program level to better help you organize and advertise content to your professionals. Would you like to highlight courses that are mobile friendly? Do you need to identify programs that are still a work in progress to your professionals and/or to your administrative team? These are examples of how Tags can address this need.
Add a Tag
Tags can be created by selecting Custom Tags from the Organization menu. To create a new Tag, select Add Tag.
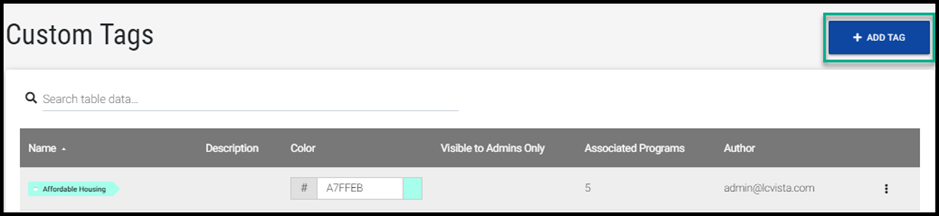
After opening the modal to create a new Tag, you can:
- Provide your Tag name.
- Add a Tag description if relevant.
- Set the Tag visibility.
- Choose a Tag color.
Tag Visibility
Checking the selection for Visible to Admins only ensures that your Tag is only visible to those administrators that were granted access. This include admins with the following permissions:
- Default Administrator
- Manage Custom Tags
- Program read only
- Program read/write
The Refresh Color option will allow you to peruse through the available color options. If you know your color code, you can also populate it into the field manually.
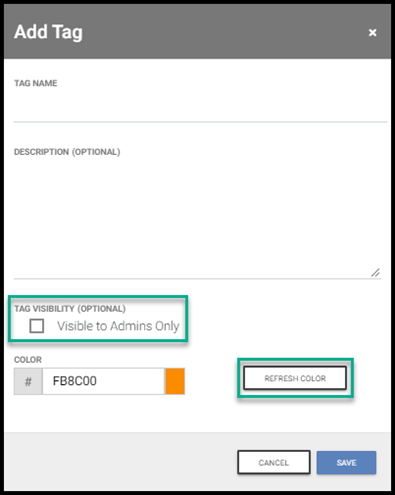
Assign a Tag to a Program
Custom Tags can be assigned at the program level. In the same way you can add a catalog, or multiple catalogs, you can also assign a Tag or multiple Tags. To find your Tag in question, begin typing the name of your Tag or scroll through the Tag list, which will be in alphabetical order.
After selecting your Tags and saving, these Tags will be visible from both the program preview page as well as Programs and Program Catalog.
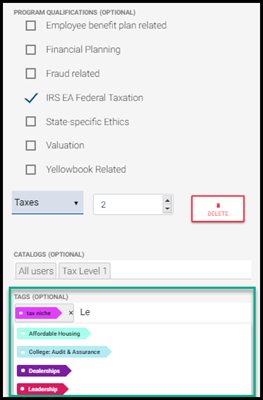
On Program Preview, Tags assigned will be visible on the right on the Additional Program Details tab.
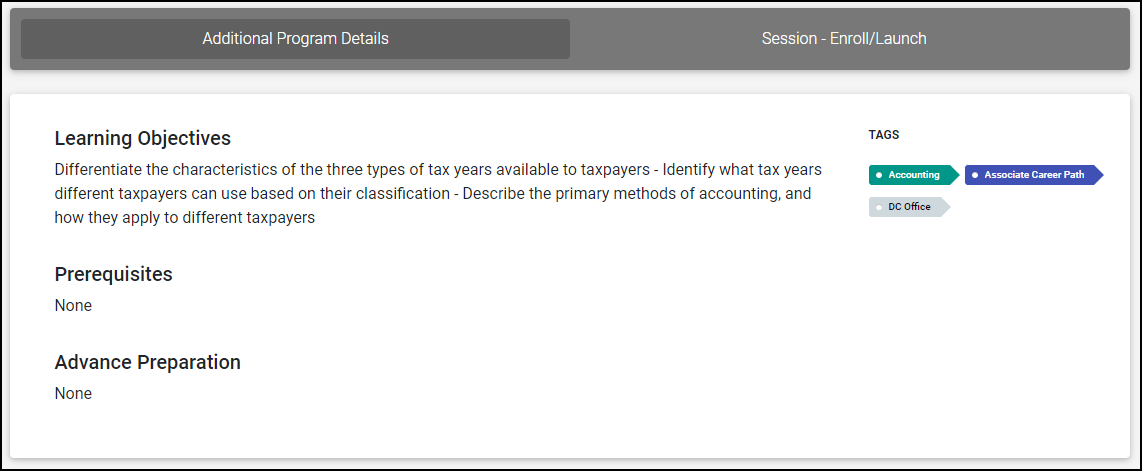
Tags will appear under a program’s name on Manage Programs as well as in the Program Catalog.
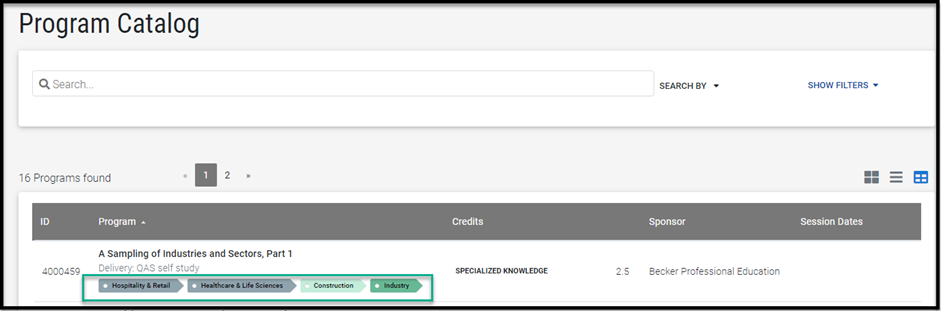
Bulk Update Custom Tags for Programs
To add or remove Custom Tags from a selection of programs in bulk, choose the programs you wish to update. This can be accomplished either individually or by using filters and selecting the returned results.
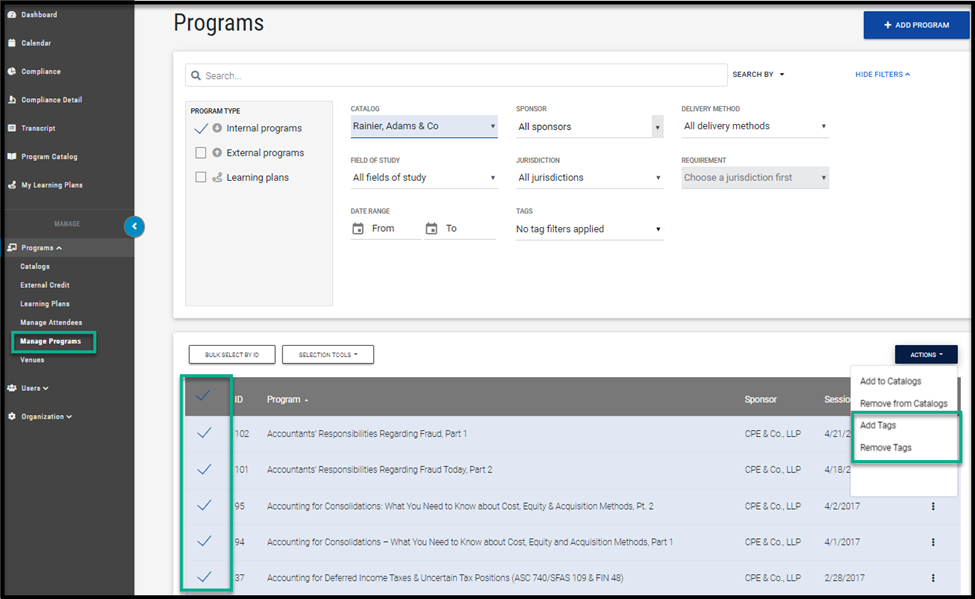
Using the Actions drop down, specify the change, in this case Add Tags (or Remove Tags). A modal window will appear, where you can add (or remove) one to many tags to your selected programs. When finished, click Save.
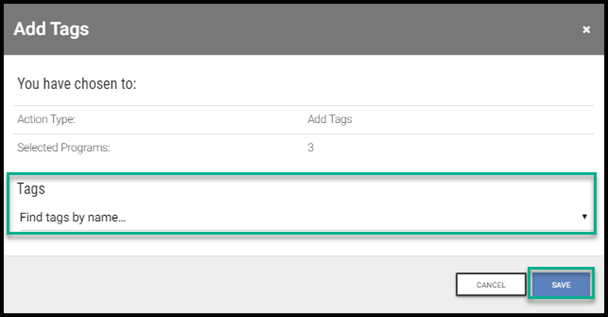
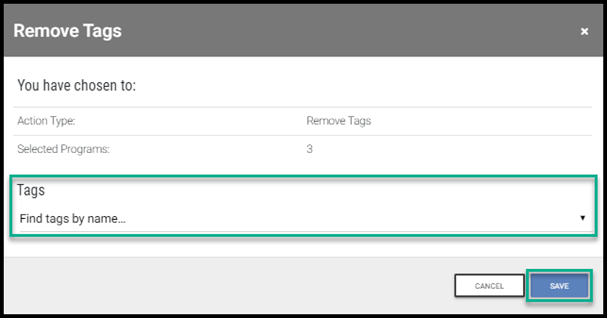
Note: You can select a maximum of 5000 programs at one time to add to catalogs, remove from catalogs, add tags, or remove tags.
Filter for Custom Tags on the Program Catalog
You can return a specific subset of programs by filtering by a single Tag, or multiple. Filtering by multiple Tags at once will locate all programs that have all the Tags you’ve selected.
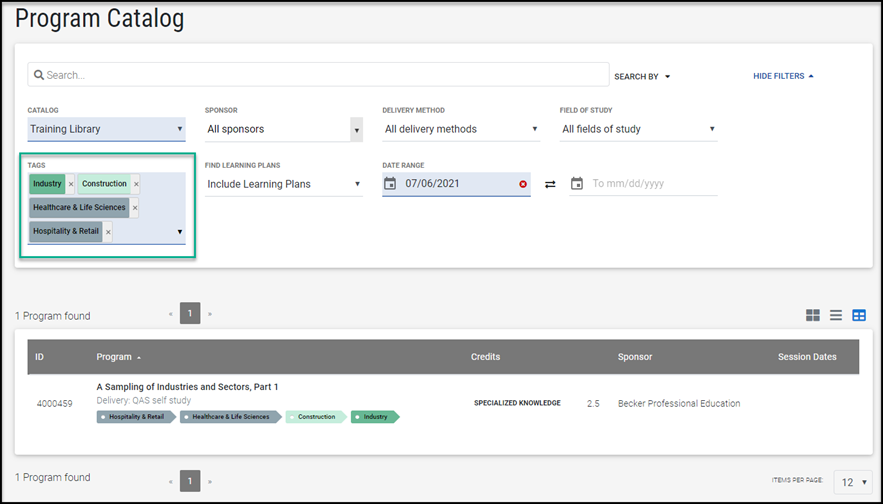
Report on Custom Tags
Reporting on Tags is available on any Program or Session report. These reports include:- Programs
- Session by Credit Type
- Session Info
- Session Records
Each of these reports contains a column option for Tags and the ability to filter by specific Tag(s).
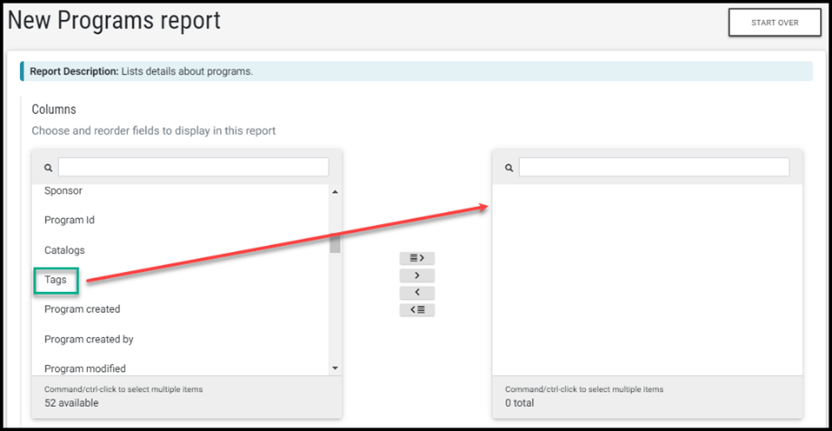
With the Tags filter you have the option to utilize the or logic as well as add multiple Tag filters to encompass and logic.
Note: The and logic described here is only specific to Custom Tags.
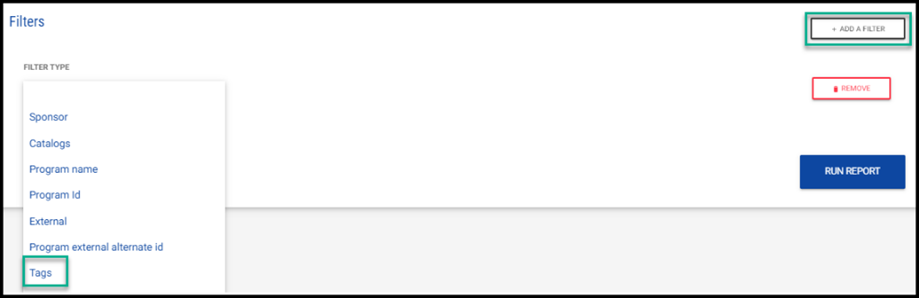
If there are multiple Tags attached to a program, the report will display these Tags as comma separated values in a single column.