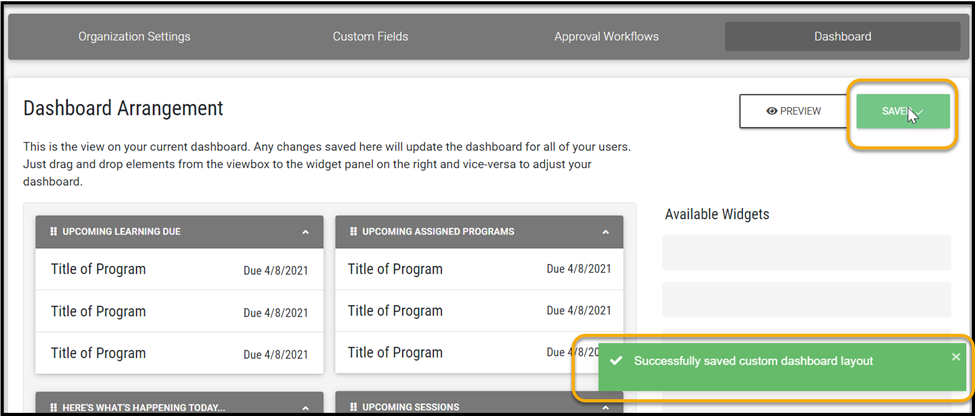Customize the layout of the Dashboard widgets.
Overview
Administrators have the ability to customize the layout of the Dashboard as it appears to professionals on LCvista.
Permissions
As with any other functionality, the ability to access Dashboard customization will be added to the Default Administrator role.
However, if you wish to grant special access to any of your team members, you can do so by assigning your professional the custom role of Dashboard Layouts.
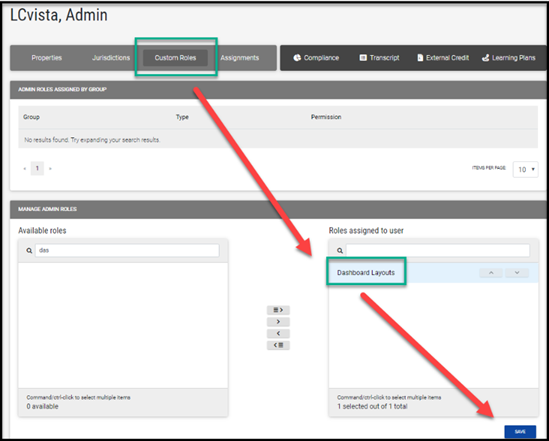
Customize the Dashboard
Access to customizing your Dashboard is located within the Organization hub, under Settings.
As previously mentioned, this menu will only be visible to those users who either have the Default Administrator role, or those who have been given specific access to this feature through the Dashboard Layouts permission.
Selecting the new Dashboard tab will navigate you to your existing Dashboard view. Help text is visible to highlight the impact of changes made on this page.


Modifying the Dashboard Widgets
To make updates to the existing view of your organization's Dashboard, simply hold your cursor over the widget in question and drag the widget to the desired area.
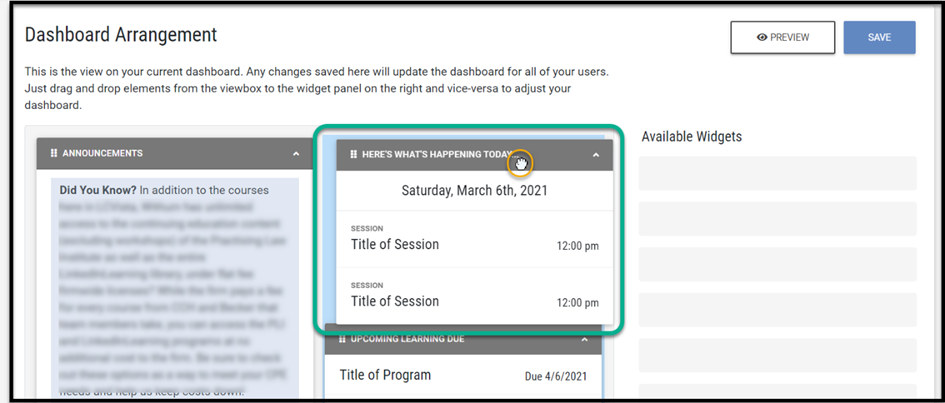
A widget can be moved from right to left and left to right. Additionally, it can be moved up and down within either column.
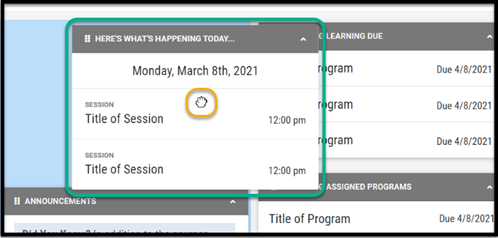
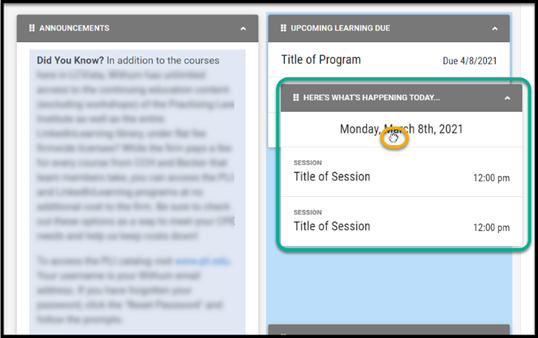
A widget can also be removed from the Dashboard entirely by dragging to the Available Widgets column on the right-hand side of this page.
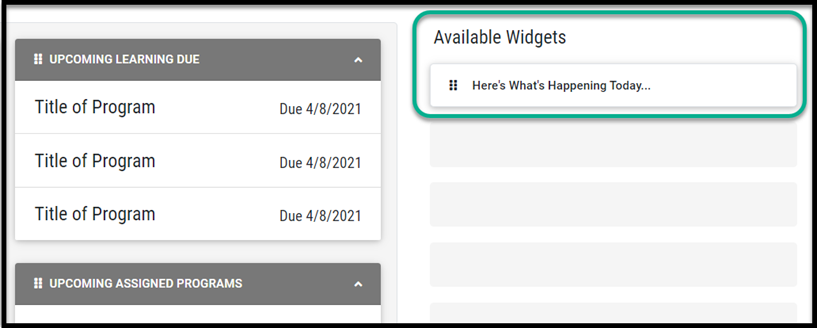
Announcements
To add or edit your Announcements, click into the Announcement widget. You will have immediate access to add or modify text and update the font, styling etc. of this widget.
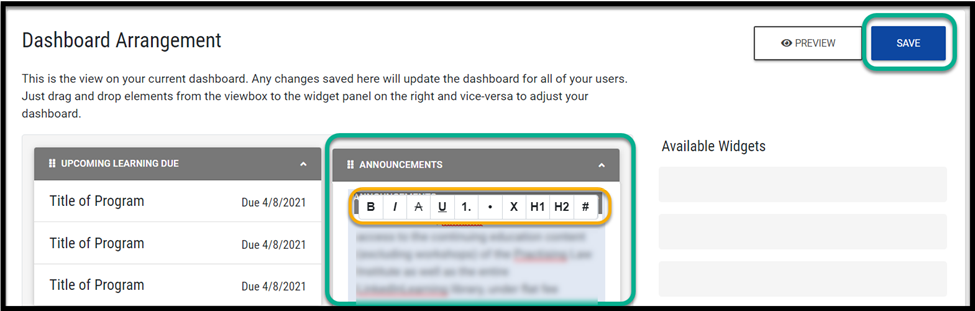
Please remember to use the Save button to process all modifications made.
Tip! When referencing an email address remember to include a space after "mailto:". For example: mailto: support@lcvista.com instead of mailto:support@lcvista.com
Previewing the Dashboard
Preview the most recent modifications made to the Dashboard by selecting the Preview button.

Preview will navigate you to a new tab displaying your most recent modifications to your Dashboard. Help text is included on this Preview to remind you of the individual that you are currently reviewing your Dashboard modifications as.
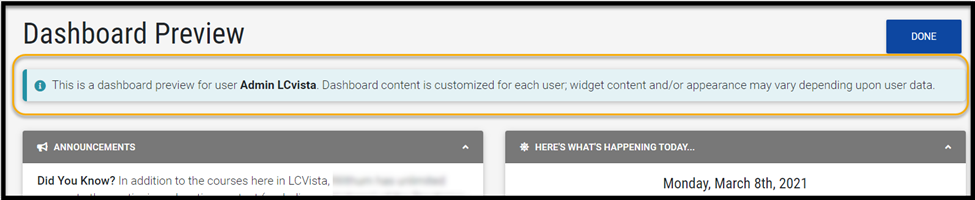
Select Done to return to the Dashboard customization screen to save changes or make further modifications.
Saving Changes
The Save button will become active as soon as any update has been made to the Dashboard layout. Any modifications to this layout must be saved before navigating away from this page.