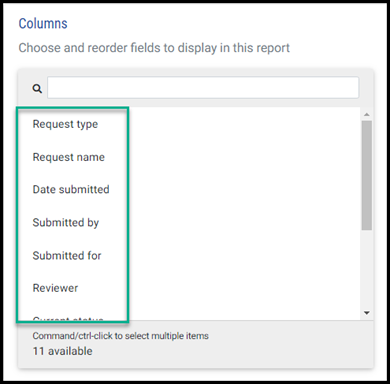This workflow allows administrators to approve or deny end-user submitted external credit requests. This functionality also includes the ability to enable an optional reviewer or allow third-party submissions.
External Credit Approval Process Settings
User Perspective: Requesting External Credit When Approval is required
Experience when Approval is required and Enable optional reviewer is selected
Experience when Approval is required and Allow third-party submissions is selected
External Credit Approval Process Settings
To enable the External Credit Approval Process, navigate to the Settings hub.
Click the Approval Workflows tab to expose the available approval settings for External Credit. Professionals with either Default Administrator access or the Organization custom role will be able to access the Approval Workflows settings. These settings include:
- Disable user managed external credit: checking this setting will restrict your professionals from entering their own external credit.
- Enable user managed external credit: checking this setting will allow your professionals to create their own external credit. Enabling this setting will activate the following approval settings:
- Require approval: Checking this setting will require all end-user external credit submissions to be approved by an administrator before this program can apply to their Transcript/Compliance record(s).
- Enable optional reviewer: Checking this setting allows the end-user to have an option of submitting their external credit to a third party for review. The professionals available as a ‘reviewer’ will be based on the users the professional has access to within their People > Custom Roles > Managed Users area.
- Allow third-party submissions: Checking this setting will allow end-users to submit external credit approval requests on behalf of someone else. The professionals available to submit on behalf of others will be based on the users the professional has access to within their People > Custom Roles > Managed Users area.
- All users visible: Checking this setting will display unrestricted user search results when designating a reviewer or submitting on behalf of another user.
User Perspective: Requesting External Credit When Approval is required
Professionals will have different experiences based on the approval settings selected within the Approval Workflows tab. When approval is required:
- professionals will be able to request external credit by navigating to the right dropdown menu and selecting Request External Credit.
- professionals will have access to request their external credit once all required fields have been populated.
- Professionals will be required to upload their certificate of completion when approval is required.
- Save for later: professionals can choose this action to pause and make further adjustments later. When saved for later by user, the request remains in the user’s Approval Request page to be accessed at any time. Request remains editable until submitted for approval.
- Submit for Approval: professionals can choose this action when they wish to submit the external credit for approval. Submitting for approval will send the request to the Approvals administrative menu to be approved or denied. Once submitted for approval, request becomes read-only for the user and is only editable by administrative team.
Once the administrator has approved or denied the request, the end-user will see the following:
- If approved by an admin: The external credit submission will appear for the professional in all applicable Compliance areas and on their Transcript. Once approved, the request becomes read only for the professional. Approved external credit is editable from the main program list page by the administrative team only.
- If denied by an admin: This external credit submission will remain in the user’s Approval Request menu indefinitely. Credit is read only to the professional and administrative team.
Experience when Approval is required and Enable optional reviewer is selected
When both of these settings have been enabled, professionals will have access to request external credit along with the option of submitting their external credit to a third party for review.
- Professionals can submit to a third party reviewer by navigating to the right dropdown menu and selecting Request External Credit. Upon completion of the required fields, they will have access to Save for Later and then Submit for additional review before approval.
- Professionals will be required to upload their certificate of completion when approval is required.
- The user designated as a ‘reviewer’ will only have editable access to the external credit request form and will not have permission to officially approve or deny the request.
When users request external credit with these specific settings enabled, they will have the options to:
- Save for later: professionals can choose this action to pause and make further adjustments later. When saved for later by user, the request remains in the user’s Approval Request page to be accessed at any time. Request remains editable until submitted for approval.
- Send to a colleague for review before submitting for Approval: credit is submitted to the Approval Requests page to be reviewed by the specified reviewer. The professionals available as a ‘reviewer’ will be based on the users the professional has access to designated on the permission settings within their People > Custom Roles > Managed Users area.
This is a workflow commonly used with Approval Setting Allow third-party submissions where a professional can request external credit on behalf of a user listed in their Managed Users list and subsequently check with that professional to ensure all information is correct before submission.
- Submit for Approval: professionals can choose this action when they wish to submit the external credit for approval. Submitting for approval will send the request to the Approvals administrative menu to be approved or denied. Once submitted for approval, request becomes read-only for the user and is only editable by administrative team.
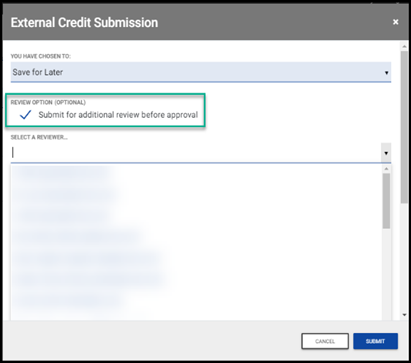
Once the administrator has approved or denied the request, the end-user will see the following:
- If approved by an admin: The external credit submission will now appear for the professional in all applicable Compliance areas and on Transcript. Once approved, the request becomes read only for the professional. Approved external credit will be editable from the main program list page by the administrative team only.
- If denied by an admin: This external credit submission will remain in the user’s Approval Request menu indefinitely. Credit is read only to professional and administrative team.
Experience when Approval is required and Allow third-party submissions is selected
When both of these settings have been checked, professionals will have access to request external credit alongside the ability to submit external credit on behalf of a colleague.
- To submit, the professional will access Request External Credit from their profile drop down on the top right of the form.
- The professional will be prompted to select the user the external credit request is for.
- Professionals will be required to upload their certificate of completion when approval is required.
- Save for later: professionals can choose this action to pause and make further adjustments later. When saved for later by user, the request remains in the user’s Approval Request page to be accessed at any time. Request remains editable until submitted for approval.
- Submit for Approval: professionals can choose this action when they wish to submit the external credit for approval. Submitting for approval will send the request to the Approvals administrative menu to be approved or denied. Once submitted for approval, request becomes read-only for the user and is only editable by administrative team.
Once the administrator has approved or denied the request, the end-user will see the following:
- If approved by an admin: The external credit submission will now appear for the professional in all applicable Compliance areas and on Transcript. Once approved, the request becomes read only for the professional. Approved external credit will be editable from the main program list page by the administrative team only.
- If denied by an admin: This external credit submission will remain in the user’s Approval Request menu indefinitely. Credit is read only to professional and administrative team.
Experience when all Approval settings are enabled (Allow third-party submissions, Enable optional reviewer, All Users Visible)
When these settings are enabled together, professionals will be able to request external credit, as well as submit external credit on behalf of a colleague.
- Requests can be initiated by navigating to the right dropdown menu and selecting the Request External Credit option.
- Prior to filling out the external credit request form, the professional will be prompted to select the user the external credit request is for.
- When the All users visible option is selected, along with these additional settings, all professionals will be able to see one another on this dropdown.
- Professionals will be required to upload their certificate of completion when approval is required.
- Save for later: professionals can choose this action to pause and make further adjustments later. When saved for later by user, the request remains in the user’s Approval Request page to be accessed at any time. Request remains editable until submitted for approval.
- Submit for Approval: professionals can choose this action when they wish to submit the external credit for approval. Submitting for approval will send the request to the Approvals administrative menu to be approved or denied. Once submitted for approval, request becomes read-only for the user and is only editable by administrative team.
Once the administrator has approved or denied the request, the end-user will see the following:
- If approved by an admin: The external credit submission will now appear for the professional in all applicable Compliance areas and on Transcript. Once approved, the request becomes read only for the professional. Approved external credit will be editable from the main program list page by the administrative team only.
- If denied by an admin: This external credit submission will remain in the user’s Approval Request menu indefinitely. Credit is read only to professional and administrative team.
Approvals (Admin Menu)
The framework for the Approvals workflow provides two separate areas to review submissions. This section highlights the experience in the admin facing Approvals menu.- Approvals (Admin-facing)
- Approval Requests (Professional- facing).
Administrators with Default Administrator or Approval Request Manager permissions will have access to the administrative facing Approvals menu. Administrators will have access to approve, deny or return for review, external credit submissions. For more information on assigning Admin Roles to team members, refer to our article Team Member Roles.
This menu will automatically default the filter to display Pending: Submitted for approval but the filter can be adjusted to review alternate statuses.

Select the row action menu of a pending external credit submission to add a note, review the request, or view the request history of the request.
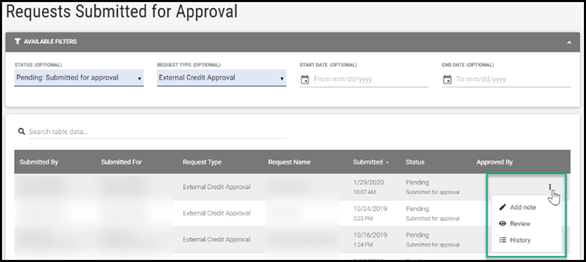
Administrators can take the following action when reviewing a request:
- Approve Request: choose this action if you wish to approve the request.
- Deny Request: choose this action if you wish to deny the request.
- Return for Review: choose this action if you wish to return the request for additional review or request changes.
As you review the admin facing Approvals menu, be mindful of the following:
- Notifications: each of the above actions can trigger a notification if that specific notification template has been created. Please refer to the following section, Approval Process Notification Setup for more information.
- Reviewing Request: when reviewing a submitted approval request, the administrator has read/write access to the submission and can make changes to the submission if necessary.
- Returning for Review: If administrators prefer their professionals make their own changes, the admin can select Return for Review and edit the email template or add in comments of what additional changes are required. This will return the submission back over to the user in their Approval Requests page at which point they can make the required changes and re-submit for approval.
Approval Requests (User Menu)
The framework for the Approvals workflow provides two separate areas to review submissions. This section highlights the experience in the professional facing Approval Requests menu.
- Approvals (Admin-facing)
- Approval Requests (Professional- facing).
If professionals have been granted access to a feature requiring approval, all professionals will have access to the Approvals Requests menu, located on the top right of the form within their user profile.
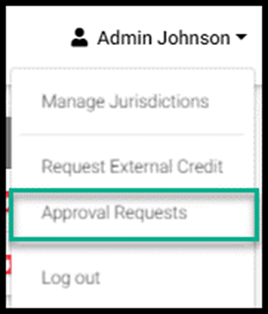
Dependent on the permissions the professional has, their experience could include any of the following:
Standard Professional (no additional permissions)
- Professionals can view all statuses for external credit requests they have submitted; including statuses: Approved, Denied, Pending: Saved for later, Pending: Returned for review, & Pending: Submitted for Approval.
- Once the professional’s requests have been approved or denied, their external credit request form will be read-only and no longer editable.
- Professionals will be able to review these requests by clicking the row action menu and and clicking View.
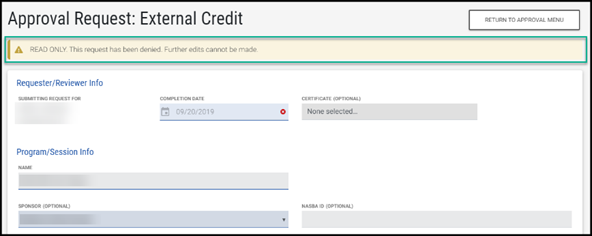
Professional (assigned as a ‘reviewer’)
- Professionals can view all statuses for external credit requests they have submitted; including statuses: Approved, Denied, Pending: Saved for later, Pending: Returned for review, & Pending: Submitted for Approval.
- Once the professional’s requests have been approved or denied, their external credit request form will be read-only and no longer editable.
- The Reviewer will be able to review these requests by clicking the row action menu and clicking Review.
- Reviewing allows the professional to: Save for Later and send back to the colleague for additional review/changes if needed. Or, the reviewer can Submit for Approval and send their colleague’s external request directly to the administrative team for final approval.
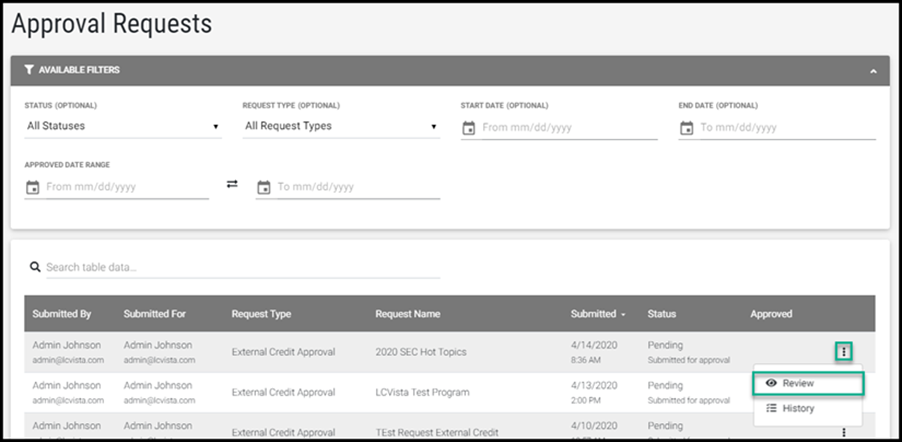
Approvals: Notifications
If your organization has decided to enable the approval process for end-user external credit submissions, it is important to set up the corresponding Approval Request notification templates. The Approval Request notification templates are broken into user-facing and admin-facing notifications.

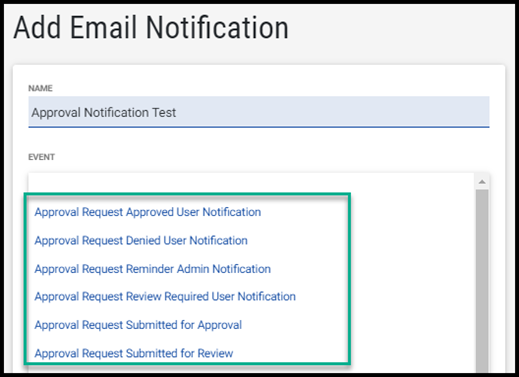
User-facing Approval Request Notification Templates
- Approval Request Approved User Notification: This notification will be sent to professionals when their external credit submission has been approved by an administrator.
- Approval Request Denied User Notification: This notification will be sent to professionals when their external credit submission has been denied by an administrator.
- Approval Request Review Required User Notification: This notification will be sent to professionals when their external credit submission requires further information and the administrator has returned to the professional for review.
- Approval Request Submitted for Review User Notification: This notification is specific when the setting “Enable optional reviewer” has been checked. This notification will be sent to professionals that have been designated as reviewers.
Admin-facing Approval Request Notification Templates
- Approval Request Submitted for Approval Admin Notification: This notification will be sent to administrators when a professional has submitted an external credit program for approval.
- Approval Request Reminder Admin Notification: This notification will be sent to administrators as a reminder that they have professional submissions waiting for approval within the admin Approvals queue.
Reporting: Approval Process
A report template labeled Approval Requests is available for administrative reporting needs. This report can be found within the Reports hub titled Approval Requests.
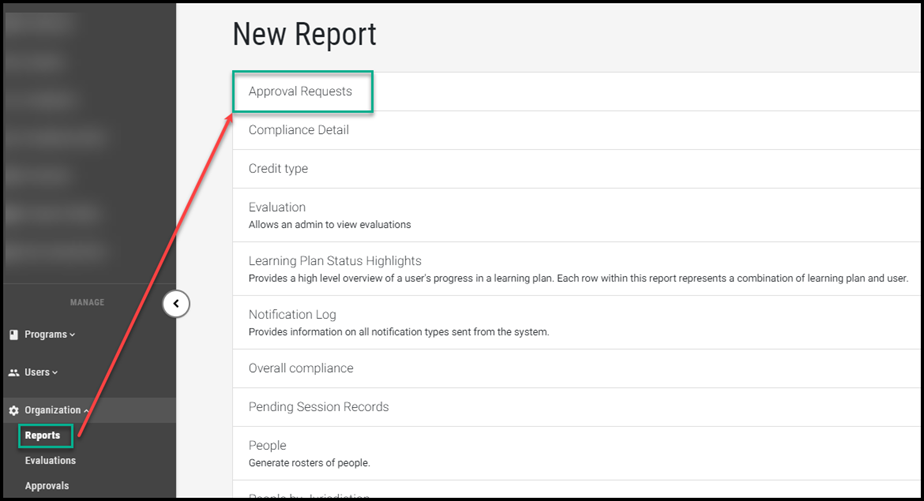
This report allows administrators to report on several different factors:
- Request type
- Request name
- Submitted for
- Submitted by
- Reviewer
- Current status
- Date approved
- Approved by
- Program ID
- Admin Notes