Learn more on creating and modifying External Credit Programs for an individual users.
External Credit Entered from the User Profile
External Credit Entered from the Admin Form
Passing Professional(s) in External Credit
External Credit
The LCvista External Credit form tracks credit earned by users outside of the firm content library where the professional attends an events, receives a certificate of completion and where that completion needs to be tracked in their record.
There are a few different ways to add an external credit as an administrator. Continue reading to learn more about the ways to add external credit.
External Credit Entered from the User Profile
For situations where you wish to create an external credit for a specific user, locate the user from the People sidebar menu. Click on the professional's name and navigate to the tab titled External Credit. By using this pathway, the external credit form will automatically populate with the professional's first and last name as it is listed in their profile.
Once the required information is populated, you have a few options to save:
- Save: use this option if you are only intending to enter a single external credit for this professional.
- Save and continue with this user: use this option if you have multiple external programs to enter for the same professional.
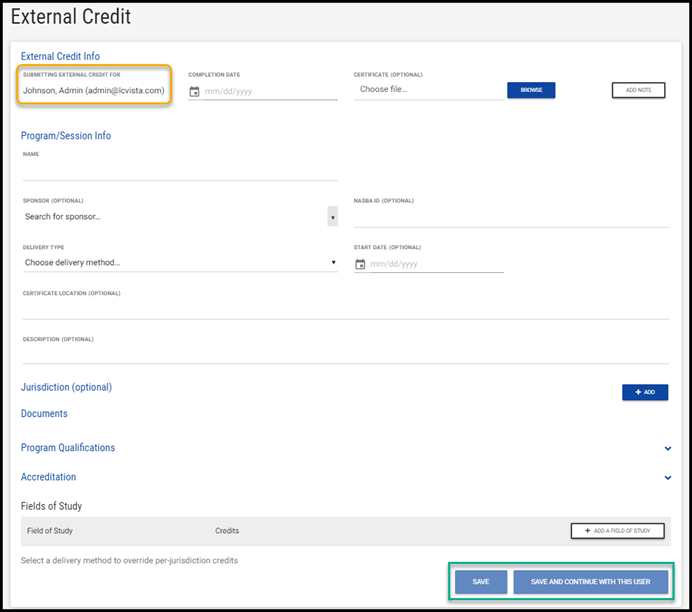
External Credit Entered from the Admin Form
For situations where you wish to create an external credit where multiple professionals will be passed, use the External Credit form located on the left sidebar menu.
Once you are finished creating an external program, you can click Save to finish, or you can click on Save and Manage Attendees to be taken to the Manage Attendees page.
Once taken to the Manage Attendees page, you will be able to pass users and add external certificates.
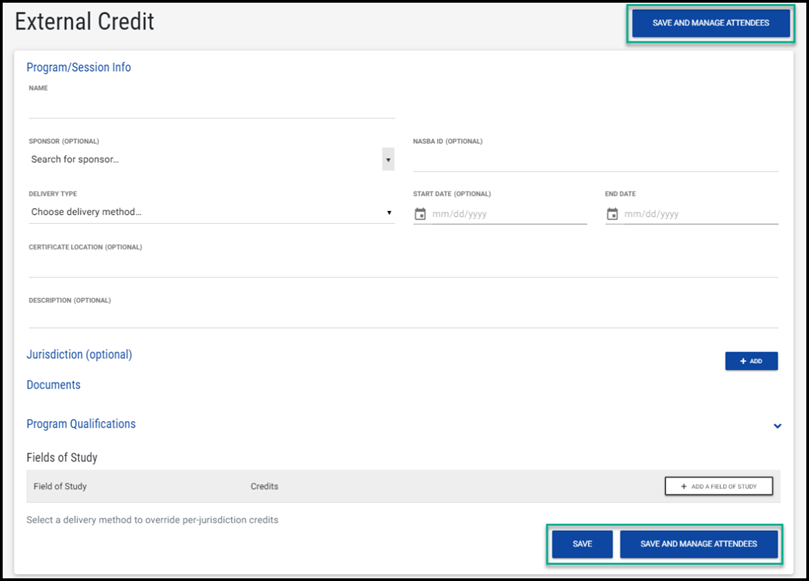
If you click on the Save button, you will be directed to the Manage Programs hub where you will be able to edit the program, manage the session, or view the program information.
Editing External Credit
In cases where you need to edit an existing external program, search for the program on the Manage Programs menu located on the left sidebar.
Be sure to click More Filters to filter for External programs.
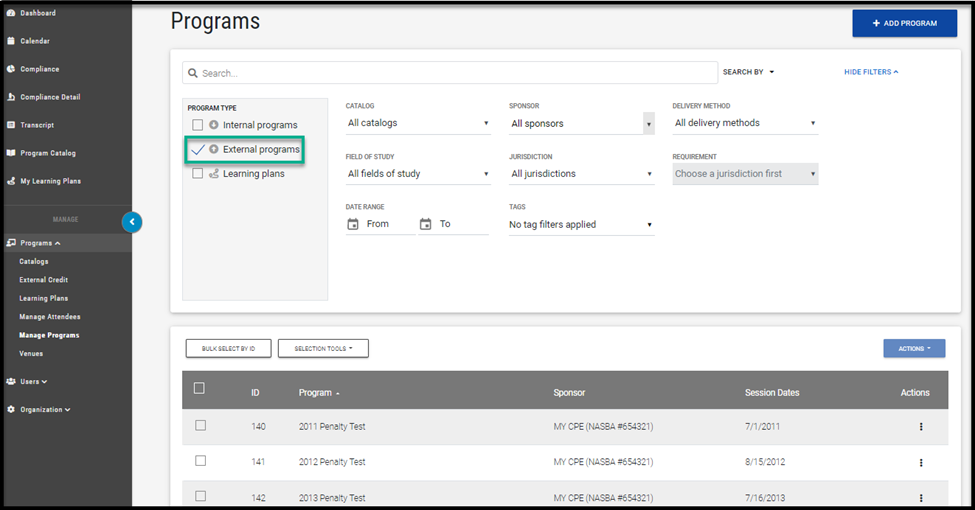
After you have located the external program, click the row action menu and choose Edit.
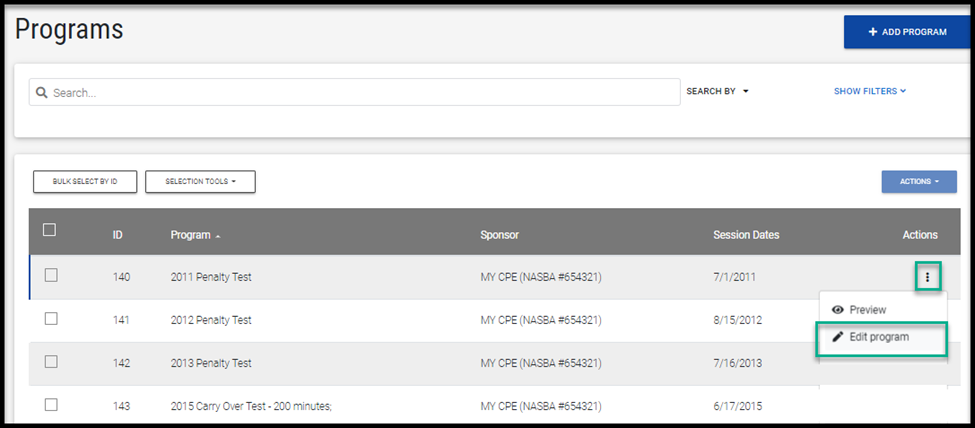
Clicking Edit will direct you into the external credit form where you can make changes to any part of the program.
Click Save to finish changes to the program without adding any users.
Click Save and Manage Attendees, which will direct you to the Manage Attendees page to add users and certificates.
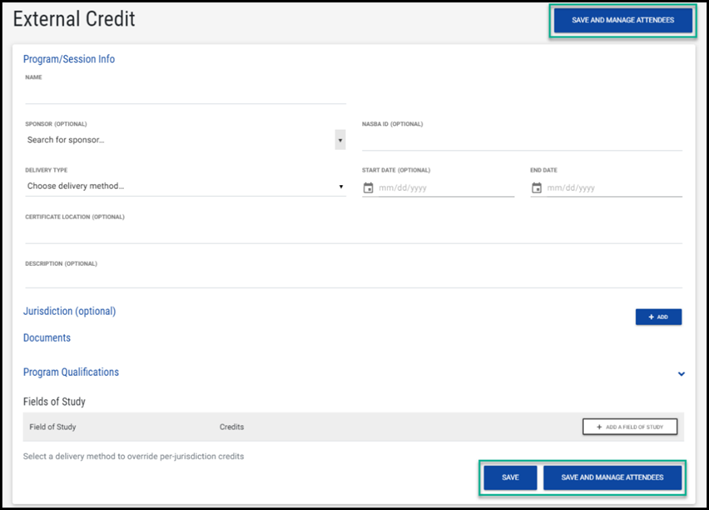
To view professionals who have passed the external credit, access Manage Attendees and click the Associated Users tab.
Passing Professional(s) in External Credit
If you are looking to pass a new users, or group of users, in an existing external credit you will need to utilize Manage Attendees.
- To add user(s): click on Find Users and locate the relevant professionals by using the Search or Select by Email feature. The Actions menu will allow you to choose between passing with full credit, custom credit, instructor, or technical reviewer credit.
- To add certificate(s): After selecting your professional, and choosing one of the available passed options, you will be able to upload the certificate by clicking the row action menu for the user and choose Add certificate from the menu.
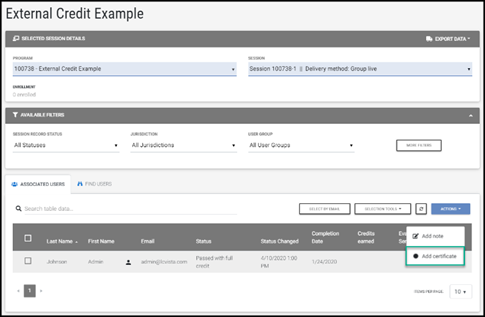
Note: PDFs are the only file type that can be uploaded for certificates.
You will receive an error message if you choose a file that is not a PDF
- To review an uploaded certificate, you will see a certificate icon available on the Associated Users tab for users where a certificate has been issued. Click on this icon to review the certificate.
- To modify an uploaded certificate, click on the row action menu to select Overwrite Certificate and upload a new document
