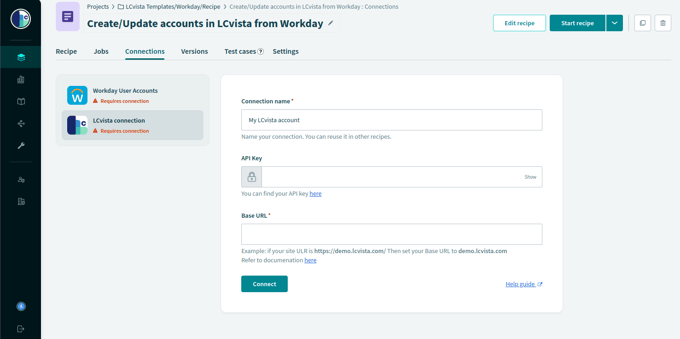Connect your Workday instance to LCvista to automatically create and update accounts.
Introduction
LCvista connections powered by Workato provides customers the ability to configure, define and automate data connections in a self-serve manner. The default recipe provided by LCvista is configured to use the Workato "New/updated worker trigger" which will check for new or updated employee data approximately every hour. More details on the connector are available on Workato's support library.
Configuration Options
There are two options for connecting to Workday, Report as a Service (RaaS) or a direct connection.
Report as a Service (RaaS)
The Report as a Service approach requires the customer to create a report in Workday that includes the fields to be mapped to fields in LCvista. This option has the advantage of being more simple to configure as each field in the report will simply be mapped to a field in LCvista. This option takes a scheduled/batch approach where the integration is scheduled to run on a pre-defined scheduled. Data is sync performed on this schedule. When choosing RaaS integration, it is critical that the report only sends recent account changes (accounts that have been modified/created in past 48 hrs) to prevent unnecessary processing of data.
Direct Connect
The direct connect approach syncs data changes closer to when they happen in Workday. Only records that have been modified or created get sync'd to LCvista. With this approach you'll need to provide specific details on how fields in Workday will be mapped to LCvista.
Configure Workday (Direct Connect)
In order to connect Workday to LCvista, you'll need to create an Integration System User (ISU) with permissions. It is recommended that you restrict permissions to only the data objects that you'd like to integrate with LCvista user accounts. Typically this is restricted to a limited set of data related to the Workday worker object. Steps to create the ISU account are available at Workato - Workday.
Custom Fields
If you are choosing to sync Custom Objects to LCvista please be sure to follow the secondary instructions after completing the ISU setup. In order to access the Custom Field Objects you will need to Register the API Client.
Authenticate Connections
Now that your ISU is created, you need to authorize the connections for the recipe.
Workday Connection
1. Go to your Workato account and open the provided recipe.
2. From the recipe details page, click on the Connections tab.
3. Click on the Workday connection and enter the required fields.
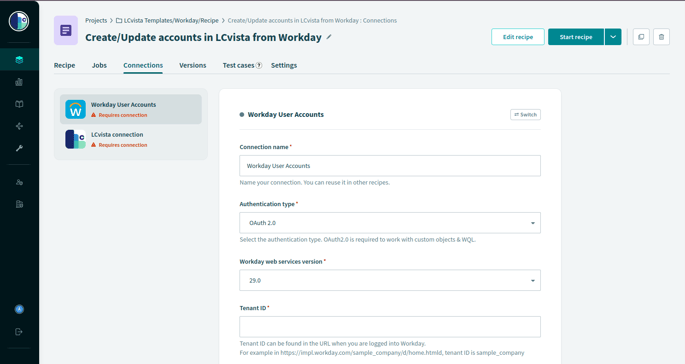
LCvista Connection
1. Generate or copy your LCvista API Key from the Organization > Settings menu.
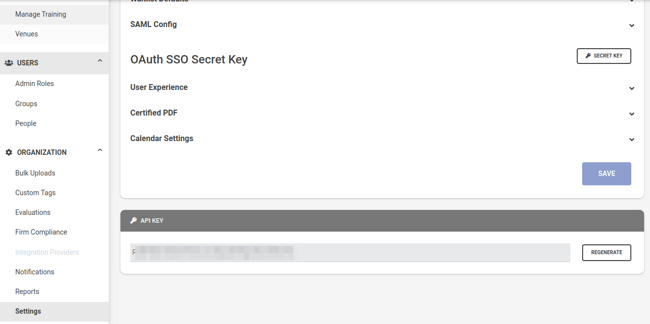
2. Go to your Workato account and open the provided recipe.
3. From the recipe details page, click on the Connections tab.
4. Click on the LCvista connection and enter the required fields.