Use the email notification functionality to notify professionals about specific activities in the system, such as status updates or session changes.
Copy a Professional's "Manager" on a Notification
Manually Send a Notification through Manage Attendees
Manually Send a Notification Prompted by Session Updates
Automatically Send an Evaluation Notification
Multisite: Program Expiration Notice
Timing of Automated Notifications
Overview
A Notification is an email generated from the LCvista platform and sent to professionals. Use the email notification functionality to notify professionals about specific activities in the system, such as status updates or session changes.
Notification Types
You can use different types of notifications depending on what action you would like to accomplish.
Specify whether a notification should be automatic, manual, or time specified:
- Automatic: The following notifications could be triggered by a professional's action. Choose to enable or disable automatic emails for the following types of notifications:
- Manual: For all notifications which are not triggered by a professional's action, you will not need to specify Recipient or Filter. These notifications include:
- Time Specified: For notifications which are not specific to a professional's action, but at a time specified by the administrator.
| Notification | Type | Description |
| Activity Assignment Due Date | Automatic, Time Specified | Sent to professionals when they are assigned an activity with a due date. An administrator can trigger this notification [x] days prior to that deadline or can send a ‘past due’ by triggering the notification to send [x] days after that deadline. |
| Assign Activity | Automatic, Manual | Sent to professionals when they are assigned to an activity, or when their activity assignment has been modified by an administrator through the Manage Users menu. |
| Approval Request Approved User Notification | Automatic | Sent to professionals when an administrator approves a credit modification or external credit request. |
| Approval Request Denied User Notification | Automatic | Sent to professionals when an administrator denies a credit modification or external credit request. |
| Approval Request Reminder Admin Notification | Automatic, Time Specified | Sent to administrators as a reminder that they have submissions waiting for approval within the admin Approvals queue. |
| Approval Request Review Required User Notification | Automatic | Sent to professionals when an administrator returns an external credit request for review and requires further information. |
| Approval Request Submitted for Approval | Automatic | Sent to administrators when a professional submits a credit modification or external credit program for approval. |
| Approval Request Submitted for Review User Notification | Automatic | Sent to professionals when they are designated as a reviewer for an approval request. (Specific to when the “Enable optional reviewer” setting has been enabled for an organization.) |
| Email Report | Automatic, Manual | Sent to selected professionals when an Administrator emails a report. |
| Jurisdiction Deadline | Time Specified | Sent to applicable professionals at the time specified in the notification setup for upcoming compliance periods and status. |
| Learning Plan Assignment | Automatic, Manual | Sent to professionals when they are assigned a learning plan, or when their learning plan assignment has been modified by an administrator through the Manage Users menu. |
| Learning Plan Deadline | Automatic, Time Specified | Sent to professionals when they have an upcoming learning plan deadline. |
| Learning Plan Registration | Automatic | Sent to professionals when they register in a learning plan, which summarizes what the professional enrolled in within each milestone. |
| License Expiration | Time Specified | Sent to applicable professionals at the time specified in the notification setup for upcoming License Expiration dates, set in the user’s jurisdiction profile. |
| Program Assignment | Automatic | Sent to professionals when they are assigned to a program, or when their program assignment has been modified by an administrator through the Programs Action menu. |
| Program Expiration Notice | Time Specified | Sent to professionals at the time specified in advance of an upcoming program expiration. (Specific to Multisite Subscriber sites only). |
| Program Invitation | Manual | Sent to selected professionals in Program Actions when applying the "Invite" action. |
| Program Technical Review | Time Specified | Sent to selected professionals at the time specified in advance of or past a programs technical review date. This can be used to send reminders to technical reviewers, or can be used to send reminders of a technical review's expiration to the administrator. |
| Send Evaluation | Automatic, Manual, Time Specified | Sent to professionals upon completion of a session with a Passed status or sent to professionals with a Passed, Enrolled, Incomplete, or Failed status at the scheduled end time of a session, or if an administrator applies the "Send Evaluation" action via Manage Attendees. An administrator can designate if this notification should be sent for any or all Evaluation Templates. |
| Session Enrollment | Automatic, Manual | Sent to professionals when they enroll in a session, or if an administrator enrolls a professional in a session via the "Session Enrollment" action in Manage Attendees. |
| Session Invitation | Manual | Sent to selected professionals in Manage Attendees when applying the “Session Invitation” action. |
| Session Passed | Automatic, Manual | Sent to professionals when they successfully completes a session, or if an administrator has sent a Session Passed notification via Manage Attendees. |
| Session Reminder | Time Specified | Sent to professionals enrolled in a session at the time specified in the notification setup. |
| Session Unenrollment | Automatic, Manual | Sent to professionals when they un-enroll in a session, or if an administrator unenrolls a professional via the "Session Unenrollment" action in Manage Attendees. |
| Session Update | Manual | Sent to selected professionals in Manage Attendees when applying the “Session Update” action. |
| Session Waitlist |
Automatic, Manual |
Sent to professionals when they enroll in a session that has met user capacity, or if the administrator has applied the action of “Waitlist” to a professional for a session via Manage Attendees. |
| User Assignment Due Date Notification | Automatic, Time Specified | Sent to professionals when they are assigned a program with a due date. An administrator can trigger this notification [x] days prior to that deadline or can send a ‘past due’ by triggering the notification to send [x] days after that deadline. |
| Waitlist Session Unenrollment | Automatic | Sent to administrators when a professional un-enrolls in a session with a manual waitlist, such that a seat becomes available. |
Add a Notification
Although there are different types of notifications that are possible to create and customize, the overall process is similar across all notification types.
Under the Organization hub, you will find the Notifications area.
To add a new notification, select Add Notification.
Three required fields must be filled out to successfully create the notification.
- Name is the name of the notification and how it will appear on the list of saved notifications. This name will only be viewable from any administrators that have notification access.
- Event is the specific notification type.
- Email Subject is the subject line of the notification that professionals will see when receiving this email.
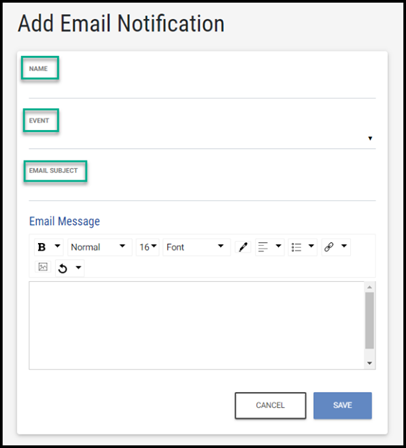
If you select a notification that meets the “Automatic” criteria, a message will appear in the upper right-hand corner asking you to confirm if you would like this notification to be automatic.
Select Yes to generate a list of parameters you can define. If a professional meets the criteria, they will automatically receive this notification.
Note: You must select recipients and at least one filter to successfully send an automatic notification.
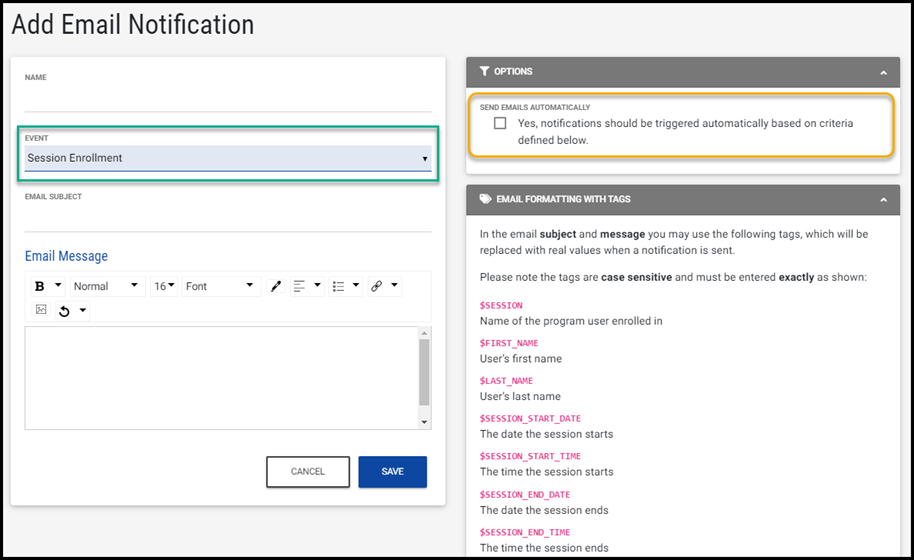
Email Message
Once you have selected the necessary criteria, you can format an Email Message. To dynamically populate information relevant to the notification, copy and paste the corresponding format tags.
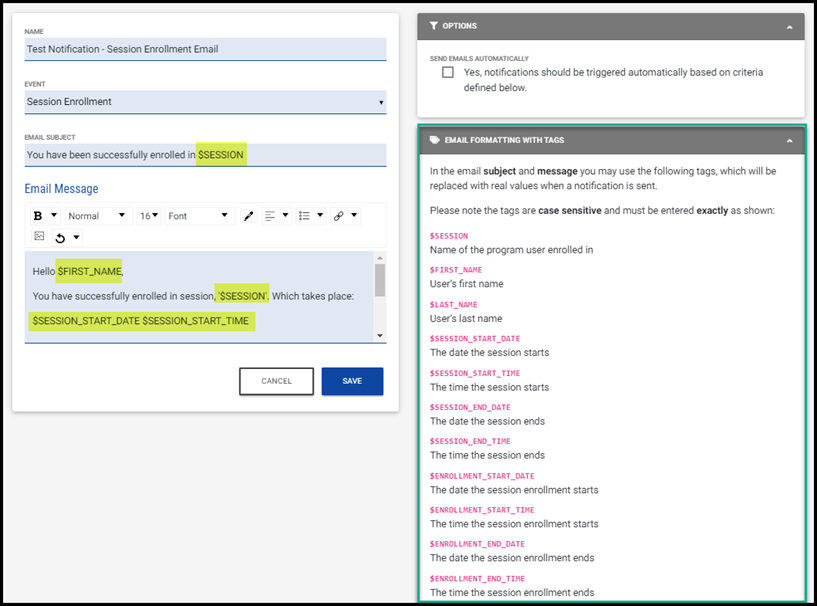
Finalize the notification by selecting Save. Once saved, the notification will be active and available for future use.
Below is an example of what a professional will receive if the above notification was saved and enabled:
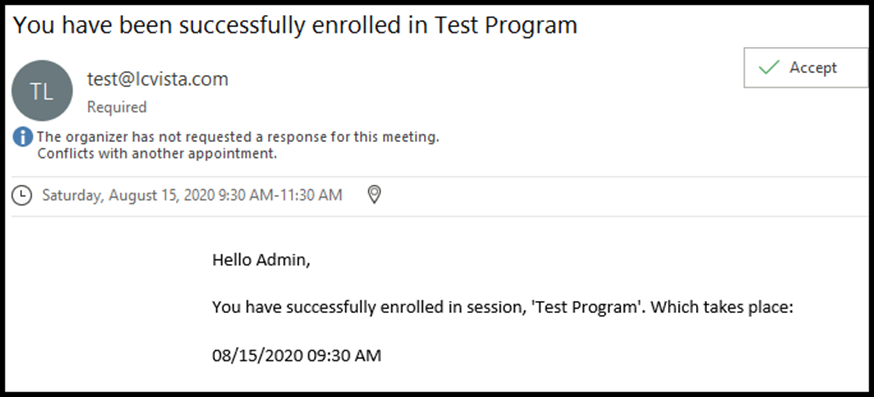
Administrators can format the text in the Email Message area as desired. Additionally, images can be added by selecting the image icon. Choose to upload an image or provide an image URL.
Tip: Alt Text must be provided in order for the image to be added to your Email Message.
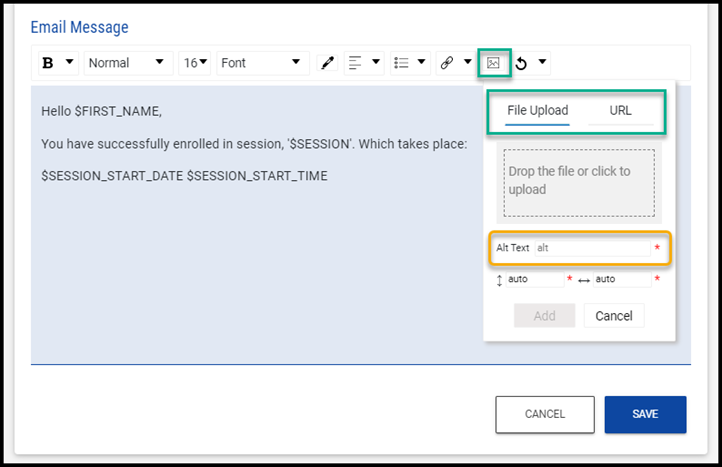
Copy a Professional's "Manager" on a Notification
Organizations can configure notifications to automatically copy an individual's manager, with flexibility to define what "manager" means within their firm. A new organization setting allows firms to designate custom fields—such as "supervisor"—as the reference point for this functionality. This ensures that notifications can be tailored to reflect each organization's unique structure and reporting relationships.
To utilize this feature, navigate to the Settings and User Experience section. Within the Manager Notifications area, you can specify the custom fields to use when copying an individual on a professional's notification. It is important to note that only custom fields configured as email addresses are eligible for this functionality, ensuring that notifications are delivered to the correct recipients.
At this time, this new functionality is only available for the following notification templates:
- Activity Assignment Due Date
-
Approval Request User Approved
-
Approval Request User Denied
-
Approval Request Review Required
- Learning Plan Assignment
- Learning Plan Deadline
-
License Expiration
- Jurisdiction Deadline
- User Assignment Due Date
Manually Send a Notification through Manage Attendees
Notifications that are not automatically sent, or need to be sent again, can be manually sent through the Manage Attendees tool.
Tip: It is important that these notifications are set up in the Notifications hub prior to sending via Manage Attendees.
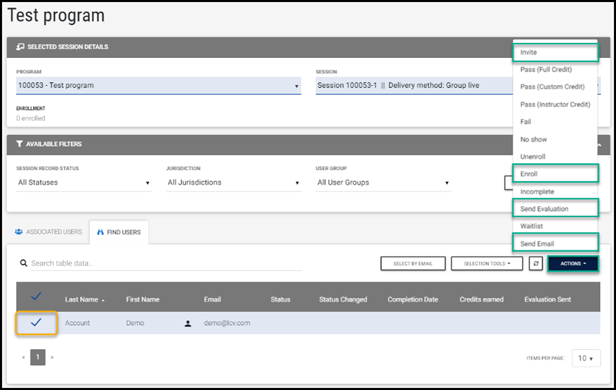
Once you have located the professionals that will require a notification, you can trigger a notification after applying an action. The following actions will prompt a notification:
- Enroll: Enrolling a professional enables you to trigger a notification email, select the notification type, and choose a notification template (if multiple exist).
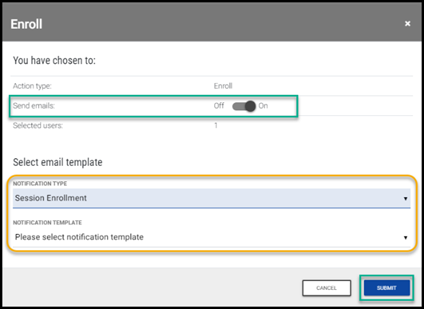
- Invite: Inviting a professional enables you to trigger a notification email, select the notification type, and choose a notification template (if multiple exist).
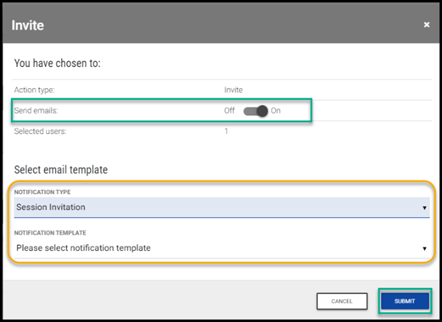
- Send Evaluation: Sending an evaluation to a professional enables you to trigger a notification email, select the notification type, and choose a notification template (if multiple exist).
If an Evaluation template has not been previously created or attached to the specified session, you will be prompted to proceed creating the evaluation template or attaching the existing evaluation template to the session.
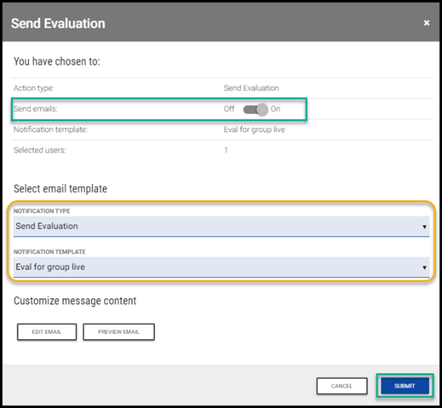
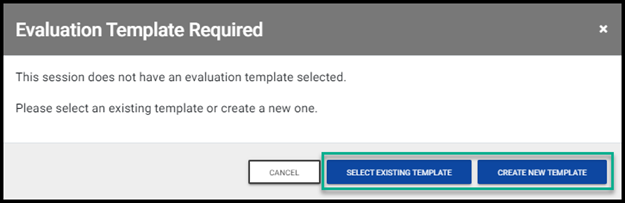
- Send Email: Sending an email to a professional enables you to trigger a notification email, select the notification type, and choose a notification template (if multiple exist).
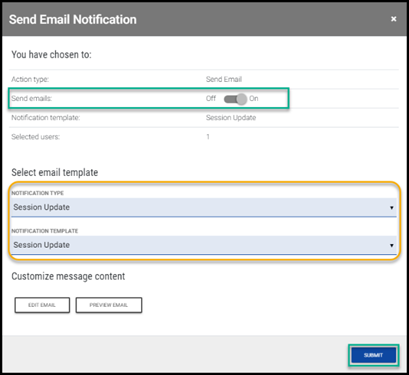
Manually Send a Notification Prompted by Session Updates
When modifying a session with enrolled professionals, you will have the option to Send email notifications.
Selecting this option allow you to trigger the Session Update notification from the session page after making edits.
Tip: Session Update notifications will always be manual, and an administrator will always have control over when these are sent.
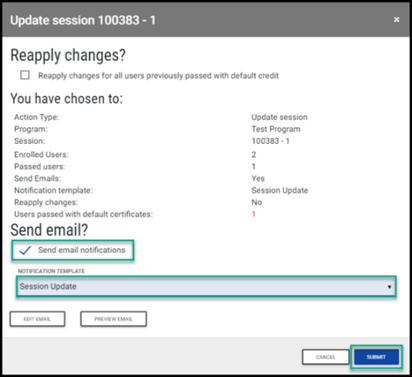
Automatically Send an Evaluation Notification
You can configure the Send Evaluation notification to go out automatically.
When adding or editing a Send Evaluation notification, view the Options in the upper-right hand corner of the page.
If you would like this notification to be automatic, select Yes to populate a separate list of necessary parameters you must define. When a professional meets the selected criteria, they will automatically receive this notification.
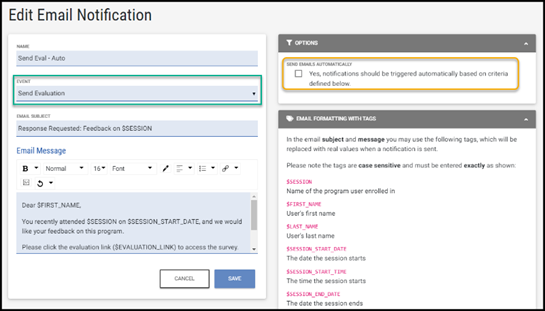
Trigger Options
- Send upon completion: The notification will be sent only to Passed professionals upon completion of the session.
- Send at scheduled end time: The notification will be sent to Passed, Enrolled, Incomplete, and Failed professionals a few seconds before the session’s scheduled end date and time.
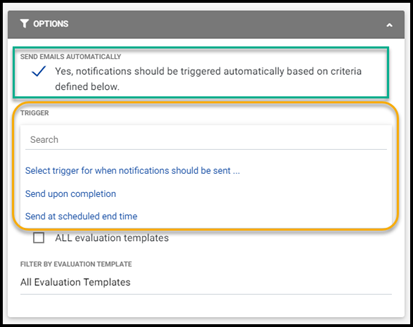
Filters
- ALL Evaluation Templates: The notification will be sent for all evaluation templates in your organization.
- Filter by Evaluation Template: The notification will only be sent for the selected evaluation templates in your organization.
Note: If you utilize Manage Attendees to pass a professional for a session where an evaluation is associated, and where the notification template is set to send automatically, the Send Evaluation notification will not be generated. The Send Evaluation notifications will only be triggered in cases where the user is passed automatically.
Multisite: Program Expiration Notice
If you are a Subscriber utilizing LCvista's Multisite functionality, and a Publisher has chosen to use the Program Expiration Date with content shared to your firm, your team of administrators can choose to set up this notification to be notified in advance of an upcoming program expiration.
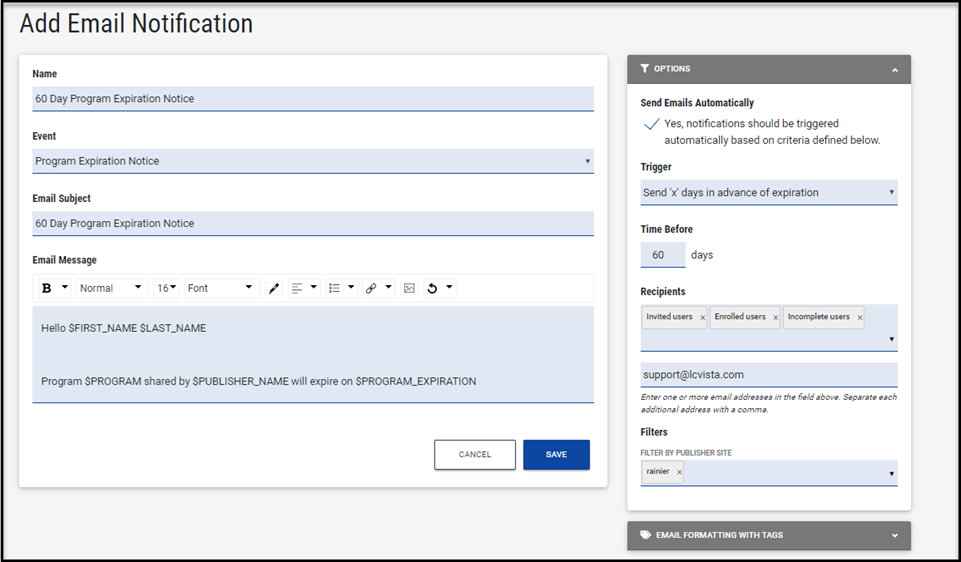
Triggers
When set to send automatically, choose to trigger in advance of the expiration date, or after the fact. Determine the time before, or after, the trigger set.
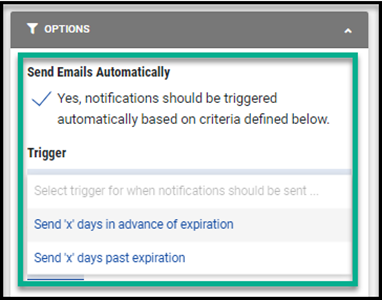
In the example above, this notification is set to send 60 days before the upcoming program expiration date.
Recipients
Recipients can include professionals with a session record status, and the notification can be filtered to send to recipients based on multiple session record statuses.
You can also choose to send this notification directly to an email address. In the image below, this notification will send to users with a status of Invited, Enrolled, and Incomplete.
In this example, this notification will also be sent to our support administrator.
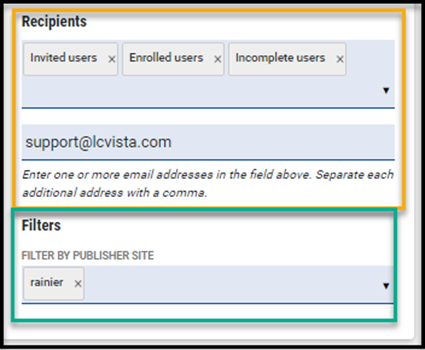
Filters
Lastly, for a site subscribing to multiple Publishers, you can filter your notification based on Publishing site.
Note: This notification is dependent on the use of a Program Expiration Date set by a Publisher site. If a Publisher is not using this date for the programs for which you are a Subscriber, this notification cannot be triggered.
Timing of Automated Notifications
Automated notifications that utilize a time-based trigger for sending before or after an event (see below) are executed during the 8 AM hour UTC. This corresponds to midnight in Pacific Standard Time (PST, UTC-8) and 1 AM in Pacific Daylight Time (PDT, UTC-7). These notifications are scheduled to be sent at staggered intervals, meaning that various notifications will be dispatched at different times throughout this hour.
Notably, session reminder notifications and evaluation notifications are exceptions to this schedule; these run every 5 minutes throughout the day.
It's important to note that the timezone of the user submitting the notification does not impact the timing of the automated messages.
Automated notifications which use a time-based trigger for sending before or after, include:
- Jurisdiction Deadline
- Learning Plan Deadline
- License Expiration
- Activity Assignment Due Date
- User Assignment Due Date
Tip! Best Practices for Scheduling Automatic Notifications.
Please note that the scheduled time configured in LCvista is the time that the process is set to kickoff automatic notifications. It is not the time the email should be expected to be received by the professional.
For notifications which have been scheduled to send, please note that it can take 5 minutes from the scheduled session time, for emails to be sent. We recommend considering this as you are determining the time before, or after, to schedule an automatic notification.
