Set up a notification to email reports and create scheduled reports.
Creating a Notification Template
Access to a Report's $DOWNLOAD_LINK
Creating a Notification Template
In order to send a report, first ensure that a notification template has been set up for this action.
Access the Notifications menu, add a new notification and select Email Report from the event drop down.
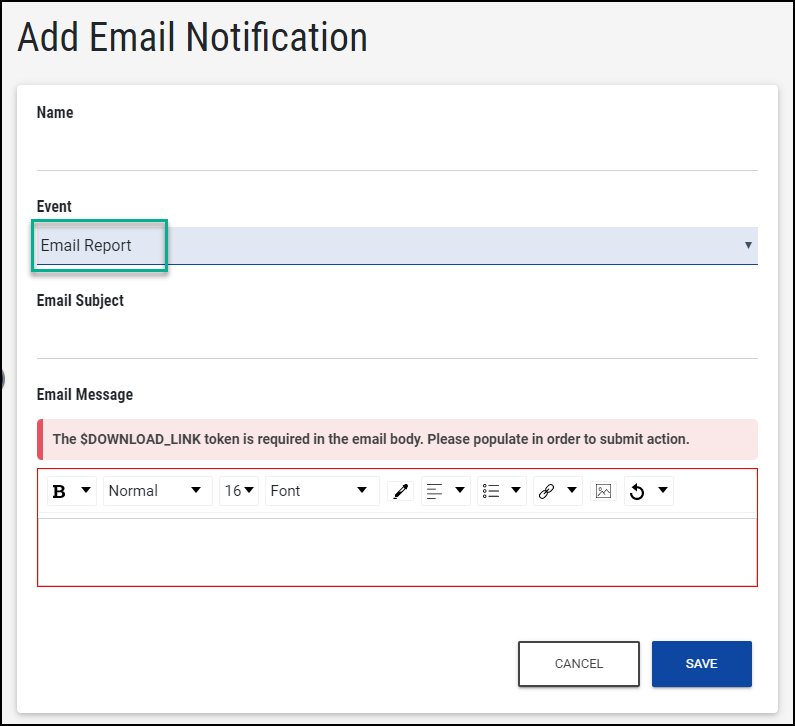
There are four email variables that can be included within this notification:
- $REPORT_NAME
- $DOWNLOAD_LINK
- $EXPIRE_DAYS
- $REPORT_DATE
Note: The variable for $DOWNLOAD_LINK is required to save this template and to send a report via email. Currently, the number of days until a report expires is 3 days. If you wish to extend this default expiration time frame, this can be changed in Organization > Settings.
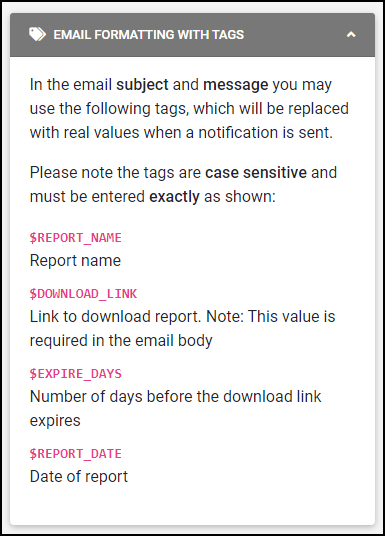
Access to Email a Report
Email a report from any area where you can access your existing saved reports:
- the Saved Report menu
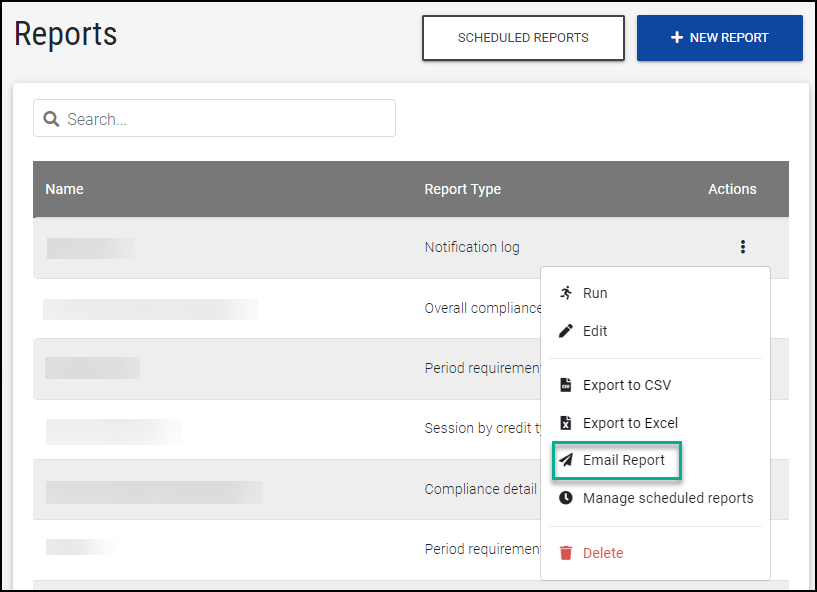
- the Report Preview page
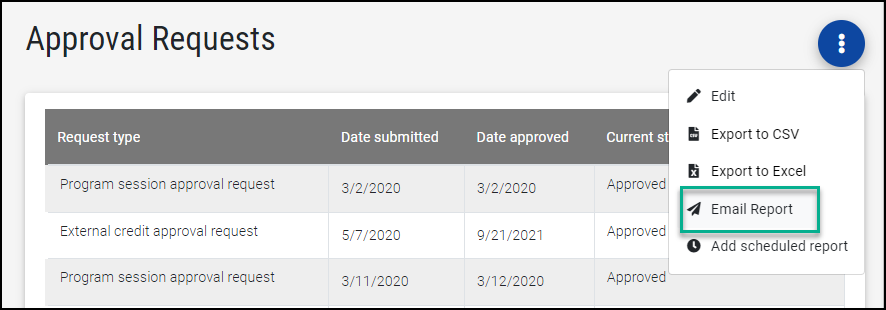
Emailing a Report
Specifying Recipients
A report can be emailed to anyone with an account in the system; this can include an individual or professionals within a static or dynamic group.
Your professionals, or groups, can be copied on the email or blind copied. The recipient selection To: is automatically added for you, but if you wish to also include CC: or BCC:, select the corresponding button to see an additional recipient type appear.
You can select multiple users and/or multiple groups. Selecting the person or group button will add additional people and/or groups to each individual section.
NOTE: LCvista supports distribution lists with over 50 recipients. When this limit is exceeded, CC and BCC recipients receive a direct notification rather than being copied. A tooltip near the Recipients section also exposes this enhanced functionality.
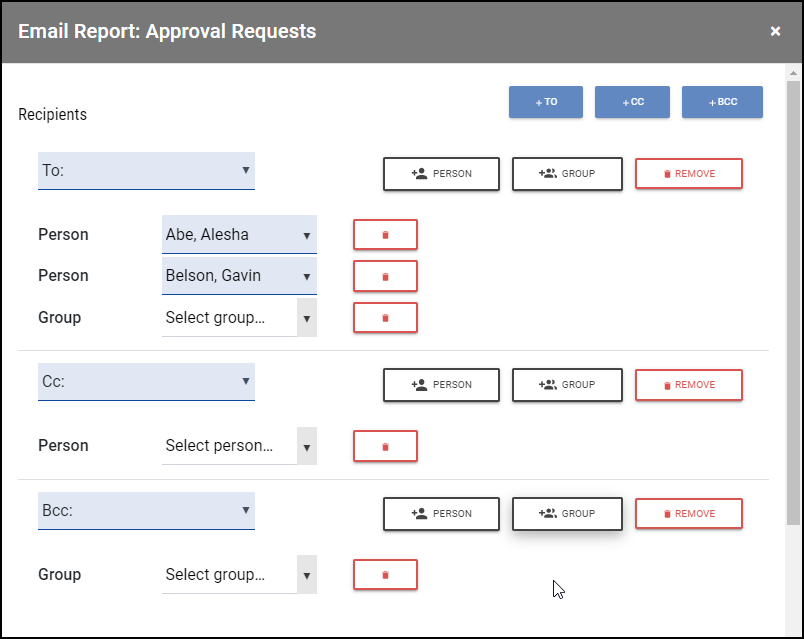
Specifying a File Type
When sending the report, specify whether the link will download in Excel or CSV.
Note: You cannot select both options when sending the report.
Selecting an Email Template
Similar to Manage Attendees, specify the Email Report notification template and customize from this page.
Note: You will receive a warning if the $DOWNLOAD_LINK is removed or altered incorrectly. This is a failsafe to ensure you never email a report without providing access to that report.
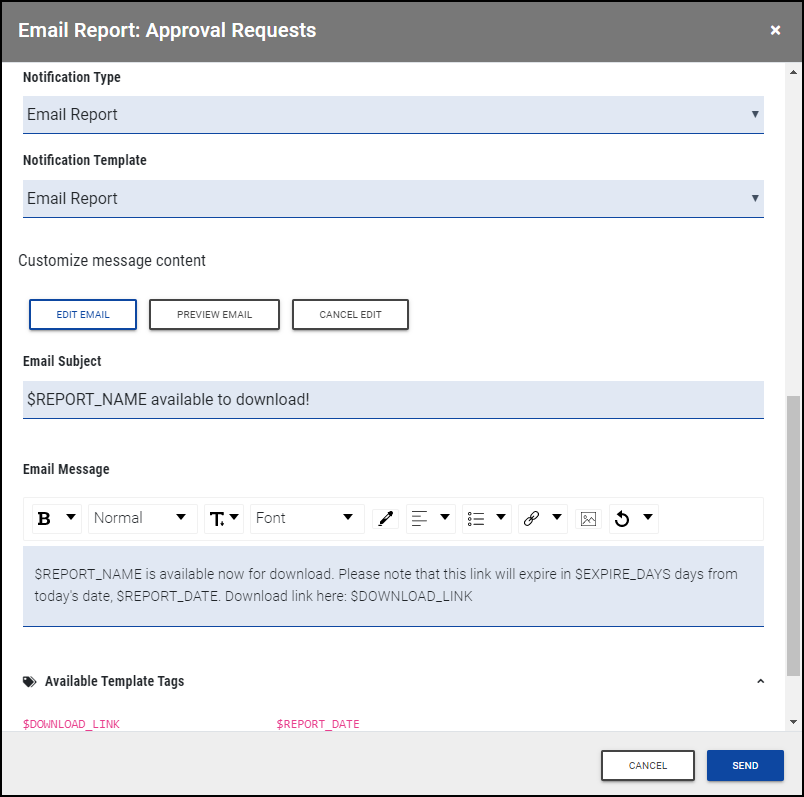
Scheduling a Report
Once a report has been saved, you will see the option to schedule a report on the Report Menu as well as the Report Preview.
Report Menu
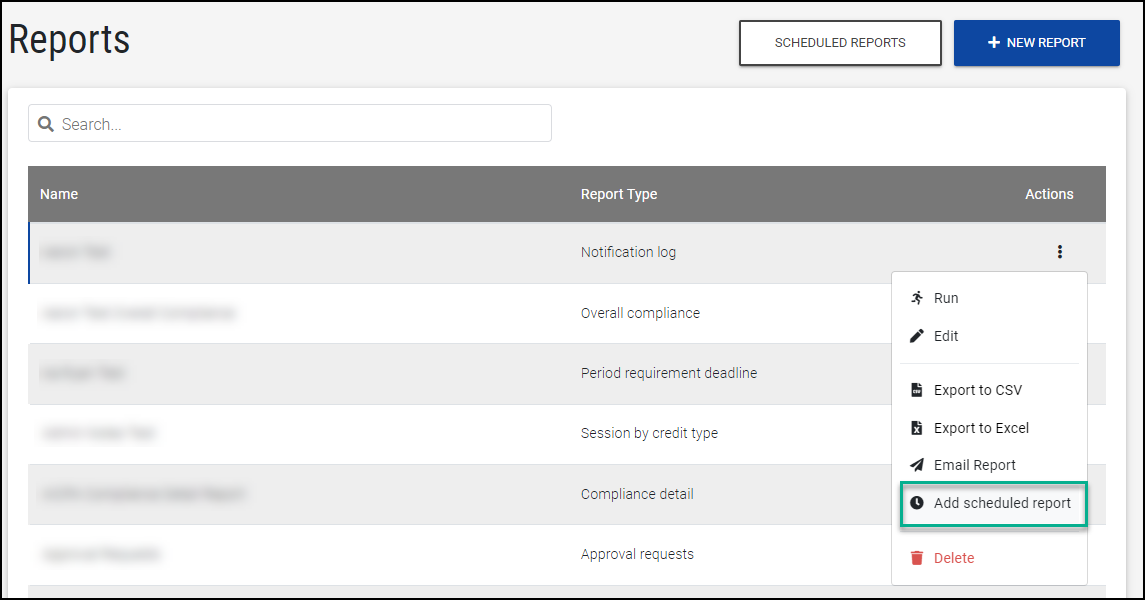
Report Preview
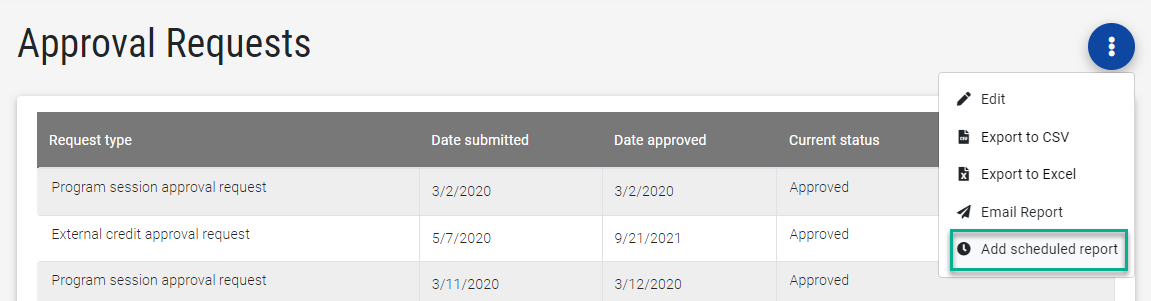
Considerations When Scheduling
As you define the schedule for a saved report, there are several details to consider;
- Name your schedule, to differentiate from any others you or your team might create.
- Set the Start date in which the report schedule starts. When entering a date, both time and Timezone are required.
- Define the Frequency at which this report is sent. Your options include daily (M-S), weekdays (M-F), weekly, monthly, quarterly and yearly. Based on the start date and time set, the frequency will recalculate to explicitly tell you when you can expect to receive the report.
- If you wish the report to run temporarily, you can set an end date. However, this value is optional.
- Define the Recipient List: a report can be emailed to anyone with an account in the system; this can include an individual or professionals within a static or dynamic group. Your professionals, or groups, can be copied on the email or blind copied. The recipient selection To: is automatically added for you, but if you wish to also include CC: or BCC:, select the corresponding button to see an additional recipient type appear. You can select multiple users and/or multiple groups. Selecting the person or group button will add additional people and/or groups to each individual section. Please note two important callouts:
- LCvista supports distribution lists with over 50 recipients. When this limit is exceeded, CC and BCC recipients receive a direct notification rather than being copied. A tooltip near the Recipients section also exposes this enhanced functionality.
- when scheduling a saved report to a distribution list, administrators can now choose to limit the report data to users managed by the recipients, or maintain the default behavior, which includes the report creator’s managed users. By default, scheduled reports reflect the data defined by the report creator and their managed users.
- If at any time you wish to pause the report from being scheduled and sent, but do not wish to delete the scheduled information, you can Disable the report.
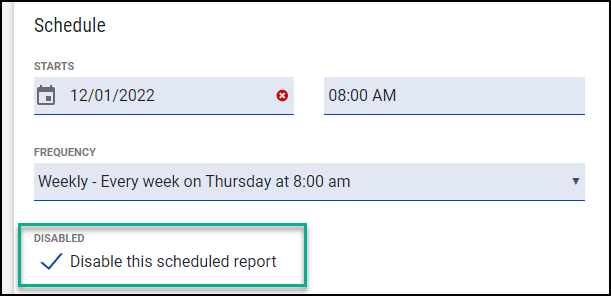
Identical to the way you can simply email a report, you can also define your recipient list and email body in the same way.
- Specify whether you wish to send directly to an individual or group, copy an individual or group and/or blind copy an individual or group.
- Select whether your report download link should be an XLS file type or CSV.
Note: Please consider file size restrictions. If you send a scheduled email for a report as XLS that exceeds 1 million cells, you will receive an email indicating that the file size was too large. In this instance, we recommend utilizing filters or sending as a CSV which has a larger limit of 2.5 millions cells.
- Choose your notification template and make any modifications needed to your email subject and body.
In addition to being able to preview and modify your notification, you can also Send Test Email before you formally save the schedule for this report.
When scheduling or emailing a report, this task will be prioritized at the top of the notification queue. This means that any larger tasks that may be taking place from Manage Attendees – or updating a session, etc. will not delay a report from being emailed to your distribution list.
Reviewing and Modifying a Scheduled Report
After the schedule for a report has been created, you can modify the schedule from the Report Menu as well as the Report Preview.
Report Menu
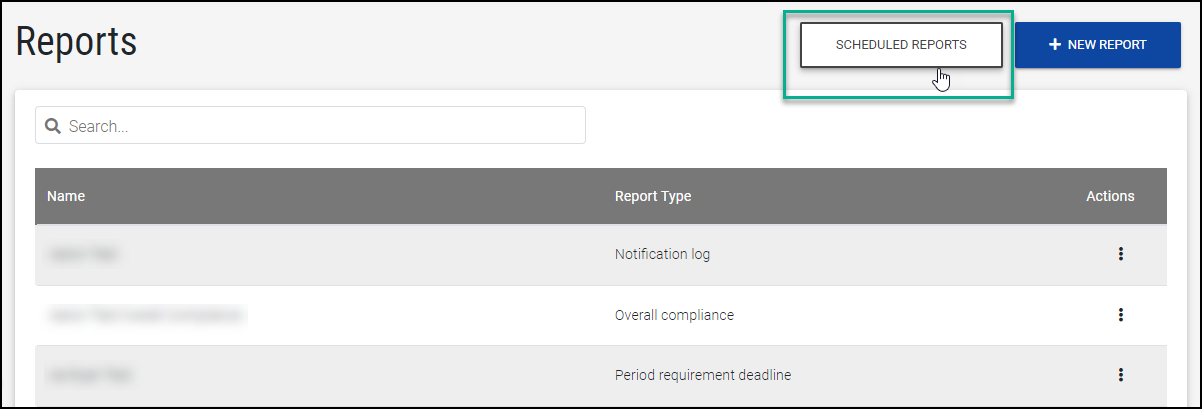
Report Preview
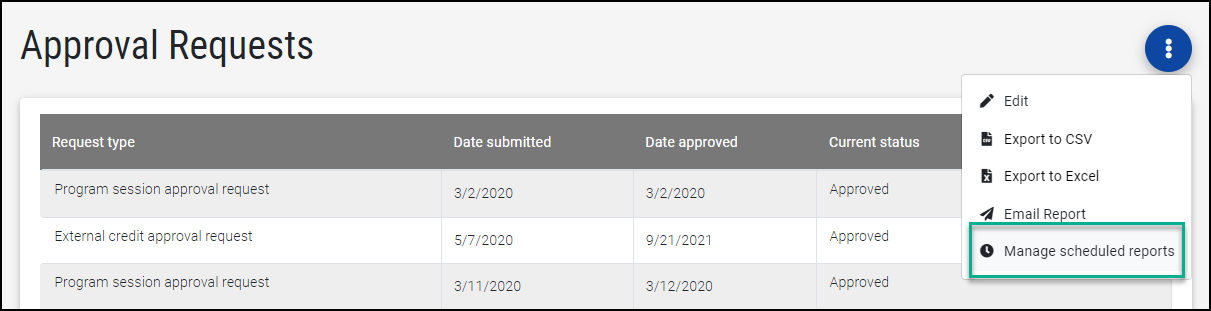
Understanding Warnings
Modifying an Existing Report
If you make any changes to an existing report, where a schedule has been created, you will receive a warning before finalizing report changes.
Deleting a Scheduled Report
You will be warned if you attempt to delete a schedule of a report.
Deleting a Notification Template
Should someone attempt to delete the notification template associated to any scheduled report(s), a warning will appear. You will not be able to delete a notification template until any associated schedules are updated with a different notification template.
Access to a Report's $DOWNLOAD_LINK
When an administrator chooses to email or schedule a report, that report is sent through a notification. The report is accessible in that notification through an email tag titled $DOWNLOAD_LINK. This link provides access to the recipient to download the report, similar to including an exported report as an attachment to an email.
Please note, the $DOWNLOAD_LINK provides the recipient with access to download the exact report created in LCvista. Reports sent in this manner are not filtered based on the recipient's managed-user access.
Example:
- Jane Doe is a Default Administrator with access to all users. Jane creates a report on People with all users in her Seattle office.
- Jane uses the Email Report option to send to a colleague, Bob Smith, in the San Francisco office.
- When Bob receives this email and clicks the $DOWNLOAD_LINK, an export of the report is downloaded. The report output includes the exact report Jane built: a report on People based on users in the Seattle office. This report will not dynamically adjust to users in the San Francisco office, based on Bob Smith being a recipient of this email.
Tip! Best Practices for Scheduling Reports.
Please note that the scheduled time configured in LCvista is the time that the process is set to kickoff scheduled reports. It is not the time the email should be expected to be received by the professional.
For reports which have been scheduled to send, please note that it can take 5 minutes from the scheduled time, for emails to be sent. We recommend considering this as you are determining the time before, or after, to schedule a saved report.
