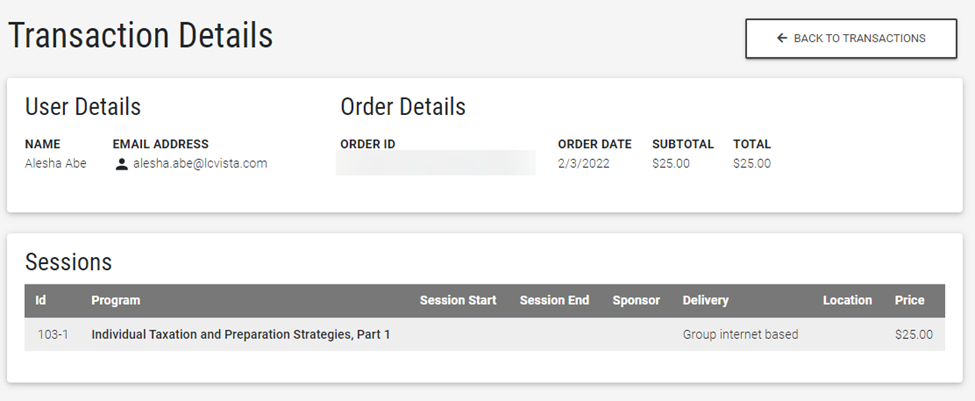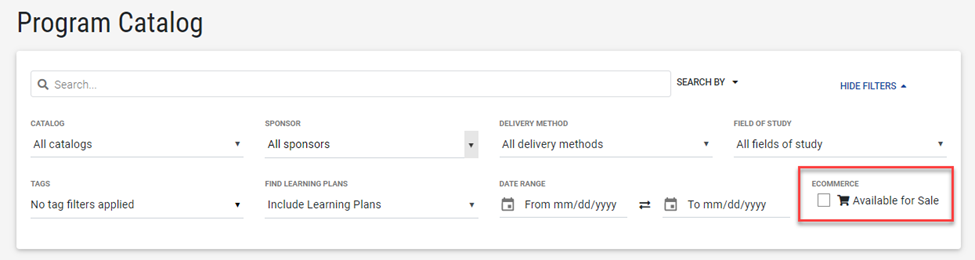When eCommerce is enabled on your site, you will have the ability to purchase a session for sale.
Program Catalog: Filter by Sessions for Sale
Purchase a Session for Sale
Sites with eCommerce enabled provide you with the option to purchase sessions that are offered for sale.
When a site has eCommerce enabled, the shopping cart icon will become visible in the top-right corner of the screen next to your name.
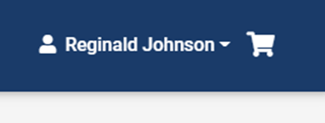
Add a Session to Cart
When a session is offered for sale, an Add to Cart button will replace the Enroll button. The session price will also be displayed to the left of the Add to Cart button where the Session Status would typically be displayed.
Selecting Add to Cart for a session will add the session to your shopping cart and display a success message. The shopping cart icon will reflect the number of items in the cart.
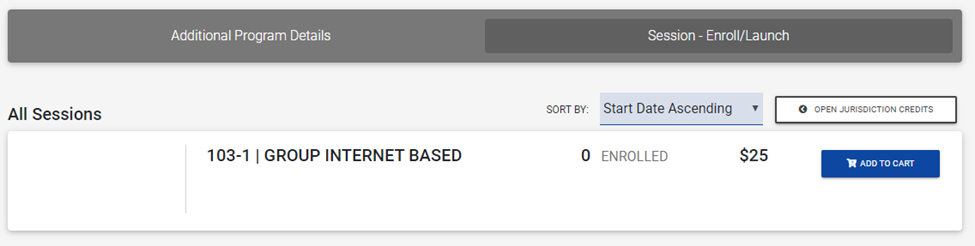
Shopping Cart
The Shopping Cart will list all sessions you have chosen to purchase.
- Select the Shopping Cart icon to view the session(s) that have been added to your cart.
- Select Remove from Cart to remove an individual session from the cart.
- Select the Program and Session Name to navigate to the Program Preview for the selected session.
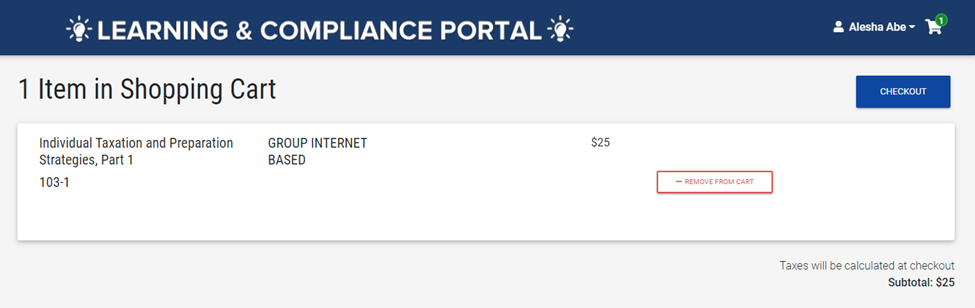
Checkout
Proceed to the checkout process by selecting the Checkout button.
At this point, LCvista will redirect you to Stripe’s checkout page, where you will be prompted to complete checkout through Stripe.
Confirmation
After completing the checkout process, you will automatically be redirected to LCvista’s confirmation page. The confirmation page will list the relevant details related to the transaction, including a unique transaction ID and details about the sessions purchased.
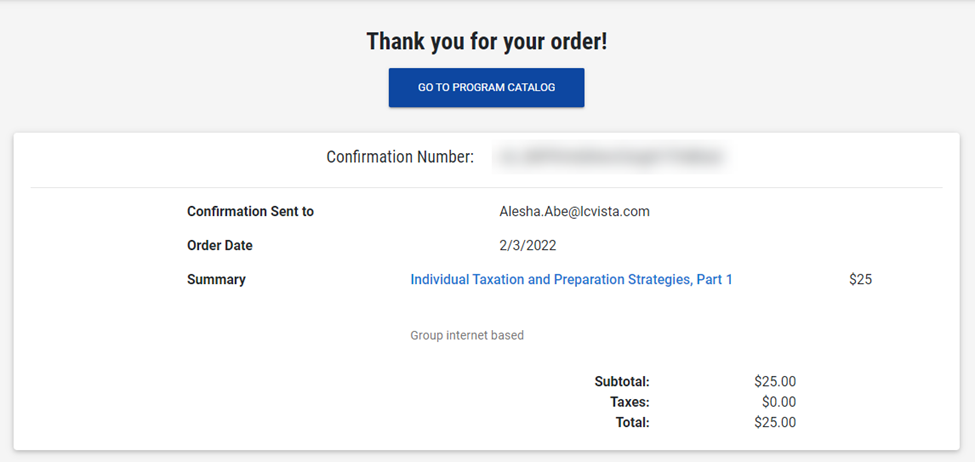
Troubleshooting
There may be cases where you receive an eCommerce Warning and/or a session is removed from your cart. You may see this when:
- Navigating to the Shopping Cart
- Selecting the Check Out button on the Shopping Cart
- Navigating to the Confirmation page after completing a transaction
This may occur under the following circumstances:
- The enrollment start date and/or end date has changed since the session was added to the cart.
- The session start date and/or end date has changed since the session was added to the cart.
- The session’s eCommerce option was disabled since the session was added to the cart.
- The session’s price was changed since the session was added to the cart.
- A session record already exists, such as a passed status.
For additional questions regarding issues with your purchase, please contact your site’s administrator or support team.
Program Catalog: Filter by Sessions for Sale
When eCommerce is enabled, the Program Catalog will display a new program type filter: Available for Sale.
Selecting this checkbox will return programs where at least one session is offered for sale.
Data Privacy and Security
LCvista does not accept, process, store, or transmit credit card information or any cardholder data. LCvista does not act as a service provider, payment application, or a payment gateway. During the payment process, the browser is redirected to a checkout and payment page that is entirely controlled by a third-party payment application.
LCvista stores the following data with each transaction:
- User Name and Email Address
- Order ID
- Order Date
- Subtotal
- Total
- Session(s) Purchased
LCvista does not store, and has no access to, the following data:
- User billing address
- User credit card information, payment methods, or invoices
- Refunds issued
- Payouts issued
- Disputed payments
Any concerns or questions regarding payments and transactions should be sent directly to the payment processor.
View Your Transactions
To review a history of sessions purchased, select Transactions from the drop-down next to your name in the upper-right hand corner of the screen.
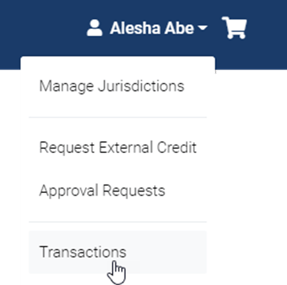
Transaction Summary
The Transactions table lists all sessions purchased including:
- Transaction ID
- Order Date
- Program and Session names
- Total Paid
The Transactions table can by filtered by Date Range, or by selecting a specific Program and Session. Select View to open a detail view for the selected transaction.
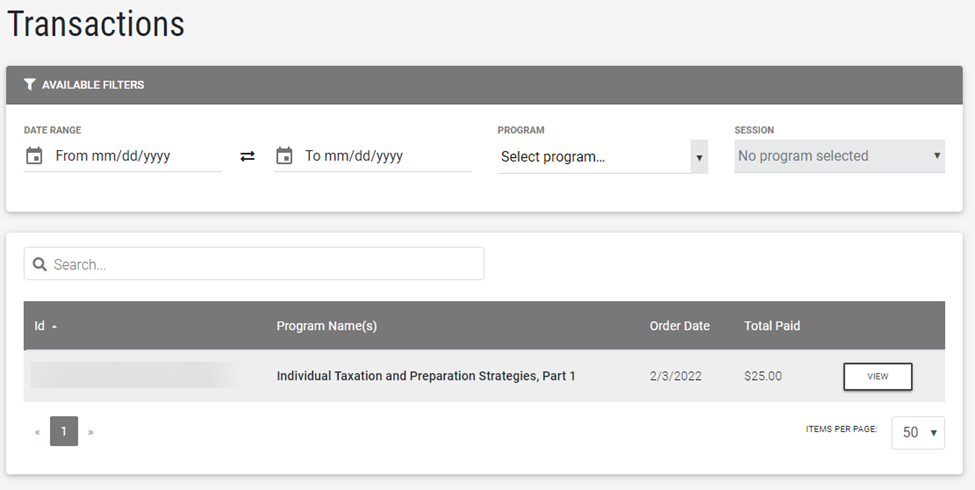
Transactions Detail
The Transaction detail page outlines additional details for the transaction and the session(s) purchased.
Select Back to Transactions to navigate back to the Transaction Summary page.