This integration allows administrators access to create, manage and process CPE for Zoom sessions in LCvista.
Integrations
Gathering API Information
Entering Provider Credentials
Creating a Session
Launching a Session
Best Practices
Processing CPE
This integration will be retired in September of 2023.
Zoom will be retiring their JWT application method, replacing with the Server-to-Server OAuth Application method. For more information on this integration, please visit our article here.
Please be aware of the following changes which will be implemented ahead of September 2023:
-
the option to add a new Provider using the existing Zoom integration will no longer be available
-
the option to add a new session with the existing Zoom selection, will no longer be available.
-
the option to edit an existing Zoom session, will no longer be available.
-
warnings will be present on existing sessions tied to the existing Zoom integration; any attempted modifications to the session will fail as a result of the deprecation by Zoom.
-
warnings will be present on raw data reports for Zoom sessions, reminding administrators of the retirement of these integrations. The option to refresh the raw data reports for these integrations will no longer be available.
Integrations
For more information on the Integrations feature, and best practices for using this workflow, please refer to our article on Integrations.
Continue reading this article to learn more about creating, managing and processing CPE for Zoom events in LCvista.
Gathering API Information
Before entering your Provider Credentials into LCvista, take note of the items which will be requested by Zoom:
- API key: this needs to be the client’s API key provided by their Zoom Team
- Secret key: this needs to be the client’s Secret key provided by their Zoom Team
To get both the API key and API Secret, you will need to enable the Zoom Marketplace App for a simplified integration.
The steps to generate this information are as follows:
- Visit the Zoom App Marketplace and click on the Develop option button on the top-right corner, and in the dropdown menu select Build App. You may need to login if prompted.
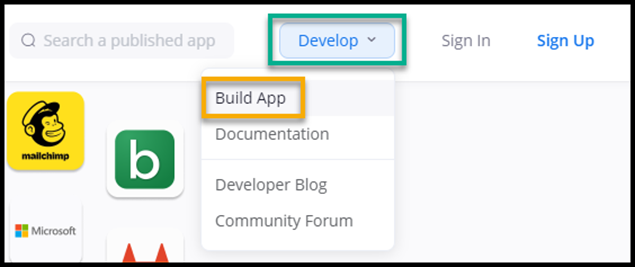
- Click Create on the JWT section
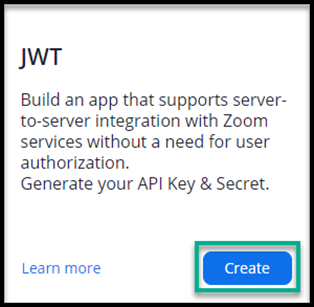
- Name your app and click Create (Either your firm name or LCvista is suggested)
- After creating, you will see your API Key and API Secret which will be required to enable the provider within LCvista
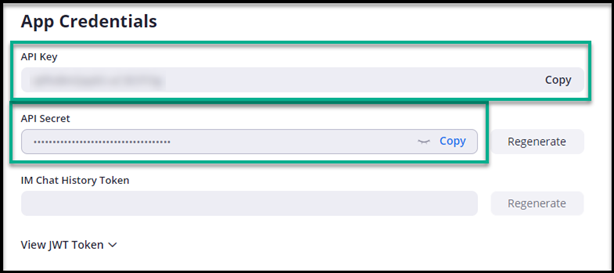
Entering Provider Credentials
From the Provider menu within LCvista, click on the Add Provider button and enter the credentials requested below.
- Name: this is the title you can give to your Zoom account within LCvista
- API key: this needs to be the client’s API key provided by their Zoom Team (see Gathering API Information above)
- Secret key: this needs to be the client’s Secret key provided by their Zoom Team
- (see Gathering API Information above)
Select Validate to confirm credentials. Once they are approved, you can save. You will only need to do this once per provider.
If your firm uses more than one provider, you may add multiple providers upon setup.
Creating a Session
Once set up of Provider and Rulesets are complete, you can begin to create sessions within LCvista. For more information on creating Integrated Provider sessions, see article Integrations and the section on Creating Your Session.
In addition to the standard fields Webcast Credentials and Integration Provider Ruleset, you will be asked to provide the following additional data when creating a Zoom session within LCvista:
- Event ID. This is Meeting ID within Zoom.
Please find a helpful screenshot on where you can retrieve this Meeting ID (Event ID) from Zoom:
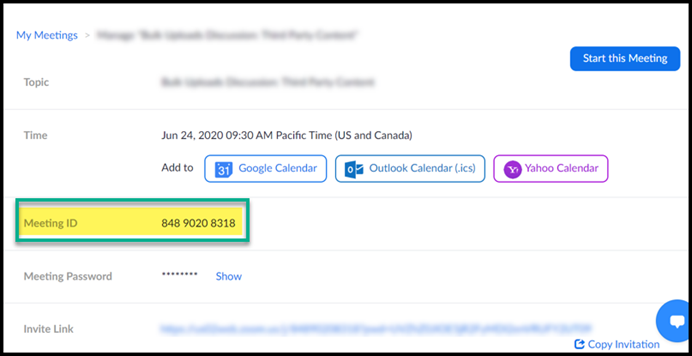
Launching a Session
Once this webcast session has been created and released to end users for enrollment on LCvista, enrolled professionals will have access to a Launch button which will appear on the day of the event, an hour ahead of the event's start time. Professionals will be navigated to Zoom's interface upon launch.
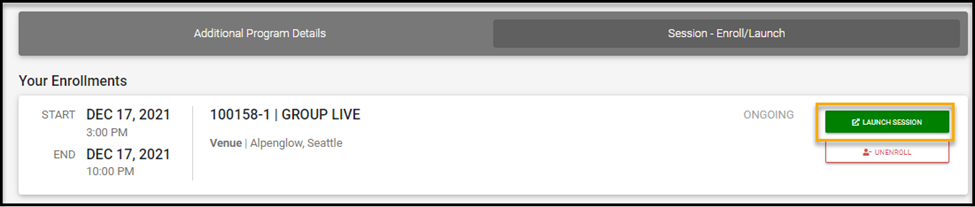
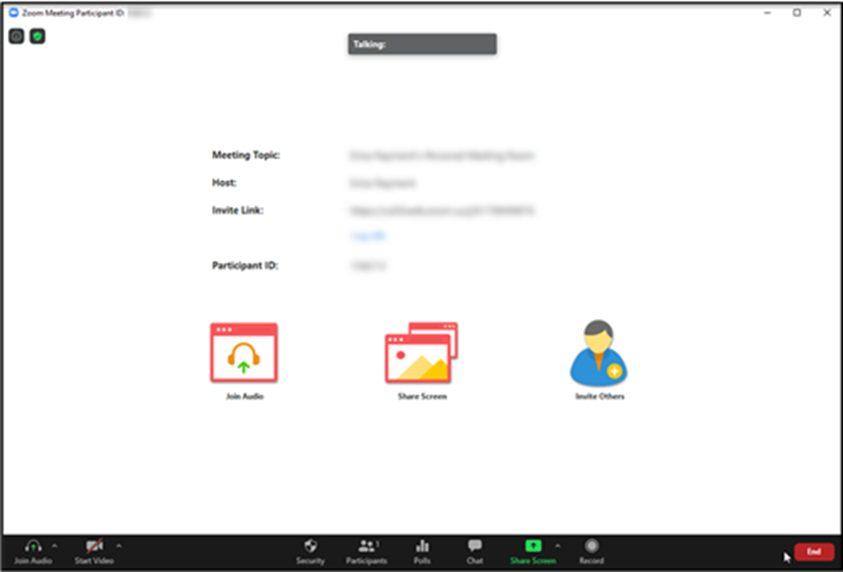
Best Practices
There are a few items to be aware of when working with Zoom Meetings and Webinars.
- Restarting an event. If an event is ended and restarted during the Zoom scheduled start and end time, Zoom will create two separate sessions. The latter session created will be the only data retrievable through the API. Please be aware of this before you choose to end a session and restart it.
- Polling questions.
- Require registration. Poll results cannot be generated from Zoom meetings to the LCvista Raw Data report unless you require registration within the event setup.
- Counting a Poll Response. As is the case with other integrated providers, the system only considers whether someone responded to a polling question or not, when the suggested credit is calculated. There isn't an additional layer available to determine whether that response has been deemed 'correct'
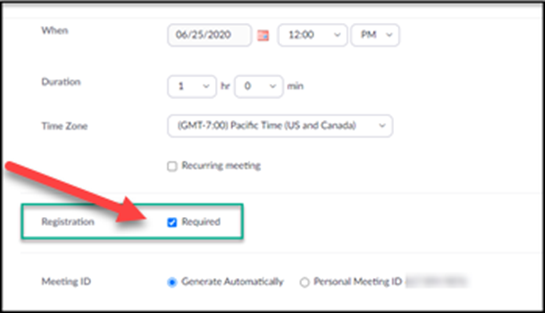
-
- Create unique polling questions. Due to limitations with Zoom, please make sure your polling questions are unique. This will ensure that the responses are captured and associated properly in the Raw Data Report. Should you choose to repeat a polling question we suggest adding a number (1, 2, 3, etc.) to the beginning of your polling question.
- Polls with multiple questions. In situations where you have included multiple questions for a single poll, LCvista will return the name of the poll and question on the raw data report, example: “Today’s First Poll/Question One” (where Poll name was “Today’s First Poll”, and the question title was “Question One”). Responses to polls with multiple questions will be returned for each user with answers separated by a semicolon (i.e., “yes; no”).
- Polls used from Saved Library. Polls used from your Zoom Saved Library are not accessible through the existing API calls that allow our system to expose all information about your event. Polls used from the Saved library will not be visible or accounted for within the Raw Data or Completion reports. To ensure poll questions and responses are visible and accounted for, use polls outside of your saved library.
- Meeting data. Zoom retains meeting reports up to 30 days after the scheduled meeting date. Please be sure to refresh the Raw Data Report within this window to guarantee data is pulled into LCvista.
Processing CPE
What happens after the event concludes? Once your event is over, you will have access to both the Raw Data report as well as the Completion report. Both will assist in processing CPE for your participants.
To learn more about reviewing the Raw Data and Completion reports and processing CPE please review article on Integrations, specifically the section on Reports: Completion Data Report.
