Construct a curriculum for your professionals composed of both required and/or optional milestones.
Assign a User or Group to a Learning Plan
View Assigned and Registered Users
Add a Learning Plan to a Catalog
Overview
Learning Plans allow you to create a collection of organized training programs that are easily accessible to professionals. They are customizable in terms of structure, sequence, requirements, timeframe, and milestones for completion, depending on the type of training offered.
Learning Plans allow professionals to complete training incrementally, while also providing a comprehensive overview of all programs that enable them to reach a specified goal.
Learning Plans can be used for many types of training programs, including:
- Curriculum
- Skill-based training
- Career-driven training
- Multi-day events
- Onboarding programs
- Required training
- Recurring training
Tip! You can customize the learning plan term for your professionals, from the User Experience section within the Settings menu.
When this term is customized, the new value will appear in user-facing menus only, including: Dashboard, My Learning, Program Catalog, and Learning Plan Preview & Details pages.
Any modifications made will not be reflected within admin-facing menus such as Reports, or Notifications.
Please note, this field has a limit of 20 characters.
Create a Learning Plan
Select Learning Plans from the Manage menu.
Included are options to:
- Define a start and end date/time (if applicable). Start and end date/times are typically defined in Group Live or Conference style Learning Plans.
- Populate main details
- Assign a due date (optional)
- Enforce order of your milestones created for the Learning Plan
- Determine Registration Type. Do you want your professionals to register first for your learning, utilizing the registration workflow?
- Enforced registration means that the professional must enroll in all the requirements to be considered registered for the Learning Plan.
- Non-enforced registration means that professionals can enroll as they go.
- Disabled registration will mean that professionals will have visibility to all content available in the Learning Plan, from the Learning Plan Preview page. They will not be required to engage in registration. For more detail on a professional's experience with this learning plan type, refer to article Learning Plans: A Professional's Perspective.
Tip! If you are offering your learning plan with registration disabled, it is recommended that you:
- Expose the My Learning menu and Learning Plans tab to allow professionals to locate these learning plans outside of the Program Catalog
- Enable the Learning Plan setting to Add to My Learning, in cases where you do not plan to assign the learning plan directly.
- Auto-Register Professional. This setting is only available when registration for the learning plan is enforced. Additionally, auto-registration will only be activated for learning plans where a milestone's requirement is equivalent to the sessions (or activities) linked. As an example, auto-registration would be available for a milestone with a requirement of 5 sessions, where 5 programs (with one session each) have been linked. Session based milestone requirements will also consider an activity as valid to complete towards the requirement and to auto-register. It would not be available for a milestone with a requirement of 5 sessions, where 6 programs (with one session each) have been linked. When enabled correctly:
- a professional will be navigated directly to the Review Summary form of the registration workflow, if all milestone requirements meet the criteria to activate auto-registration. From the Review Summary page, the professional will be required to select Complete to submit registration.
- a professional will be navigated to the next milestone where manual enrollment must take place, if the milestone's requirements do not meet the criteria to activate auto-registration.
- Display Add to My Learning Plans button. Enabling exposes a new button for users to bookmark this learning plan by adding it to their My Learning Plans menu. This setting is only available when registration is not enforced.
- When enabled, professionals have access to add the learning plan to their My Learning Plans menu, along with the option to remove it.
- From reports, the professional will show as having started registration, in cases where they choose to Add. Professionals will show as having cancelled registration, in cases where they choose to Remove.
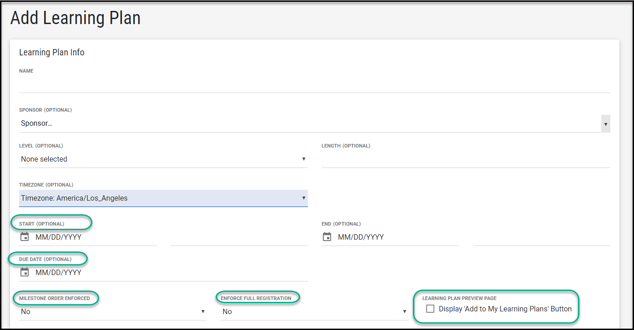
Enter all the necessary details and select Save. Next you will Add Milestones.
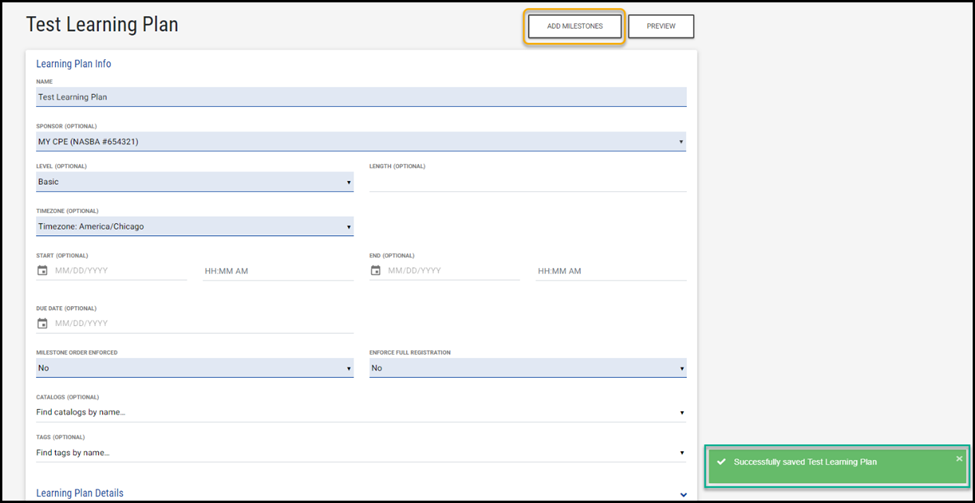
Milestones
A milestone is the container for the separate requirements in a Learning Plan. Milestones can be created from the Learning Plan edit page.

Select Create Milestone to define milestone details. These include:
- a Name for your milestone, this value will appear for your professionals when interacting with the learning plan
- a Description which will be visible to your professionals from both the registration workflow and a professional's learning plan details view
- Milestone Metrics can either be based off Sessions or Credits. Select None if the milestone is elective.
- Units dropdown will appear once the metric is defined. This will either be the number of sessions or credits the professional must complete in order to fulfill the requirement.
- Due Date defines a due date for each applicable milestone.
- Program Order Enforced determines whether or not professionals must complete the programs linked to the milestone in a specific order.
Enter all the necessary details and select Save.
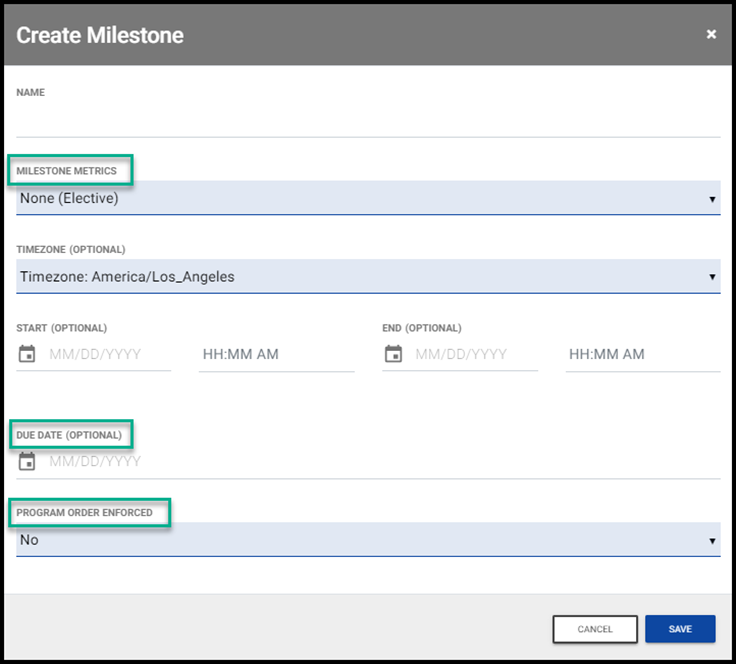
Linked Programs
Next, select the row action icon and choose to Link Programs to their newly created milestone.
Linking Programs will mirror the action of finding programs to add to a catalog.
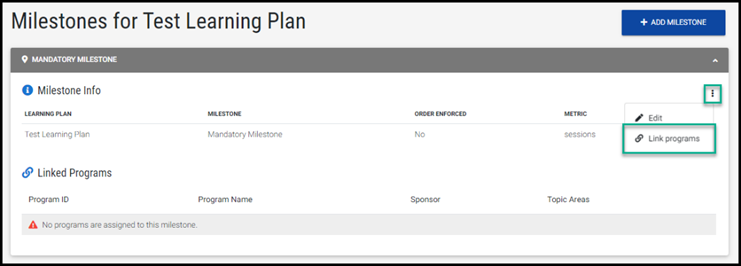
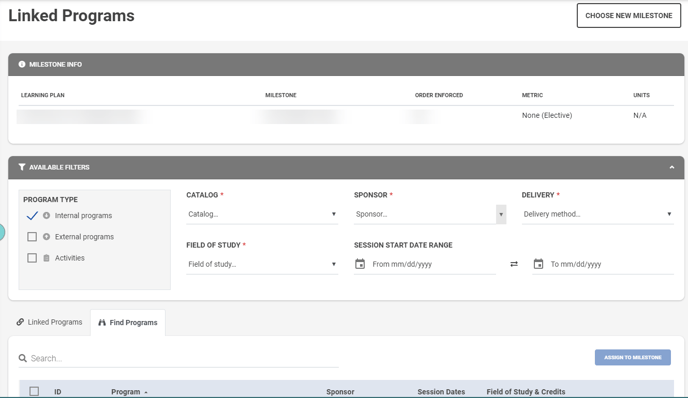
Note: Access to find Activities will be visible only for milestones where the requirement is session based or in cases when the milestone is an elective.
For milestones where you have designated there is a specific order, drag and order programs with your mouse.
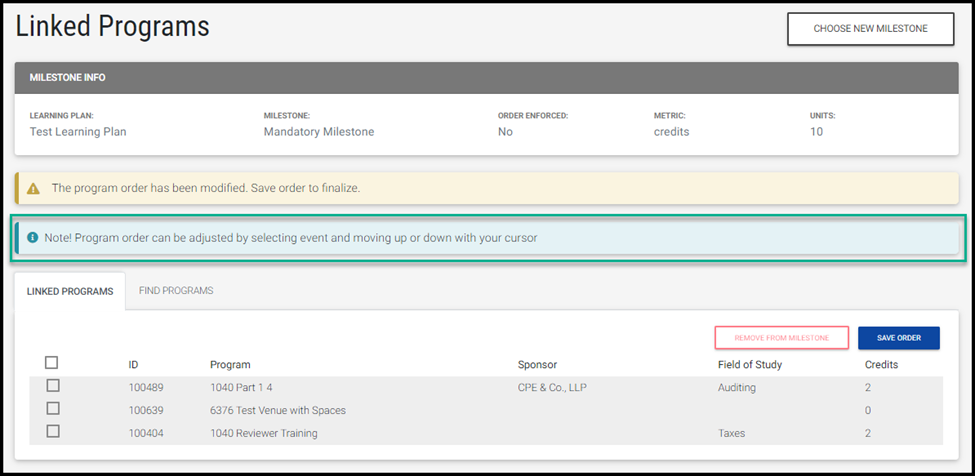
Duplicate a Learning Plan
You can duplicate a Learning from the Manage Programs hub. Remember to select the Learning Plans filter.
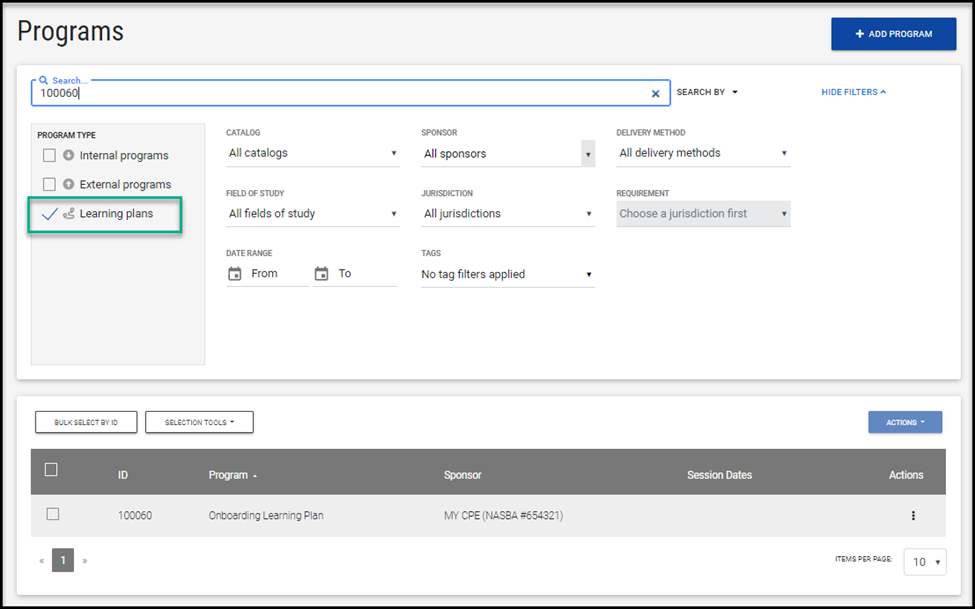
For the Learning Plan you would like to duplicate, select the row action button and choose one of the following Duplicate options:
- Duplicate Learning Plan will duplicate only the Learning Plan shell.
- Duplicate Learning Plan & Milestones will duplicate the Learning Plan shell and Milestones shell(s).
- Duplicate Learning Plan & Milestones & Copy Programs will duplicate everything including the Learning Plan shell, milestones, and the programs linked to each milestone.
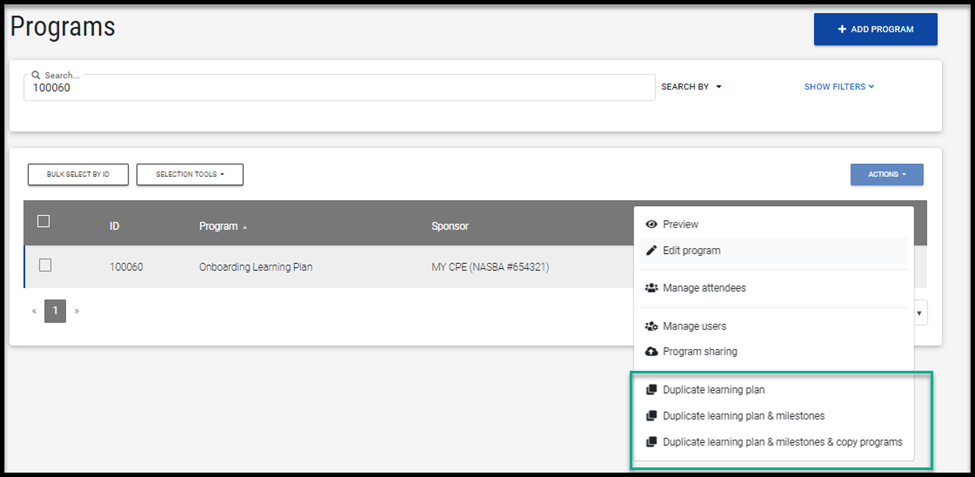
Assign Users and Groups
Assigning a Learning Plan to a professional or group of professionals can be accomplished two ways:
- Navigate to the the Learning Plan Preview from the Learning Plans edit page.
- From the Manage Programs hub. Remember to select the Learning Plans filter.
Learning Plan Preview
If you are editing a Learning Plan, select the Preview button.

On the Learning Plan Preview, select Manage Users.
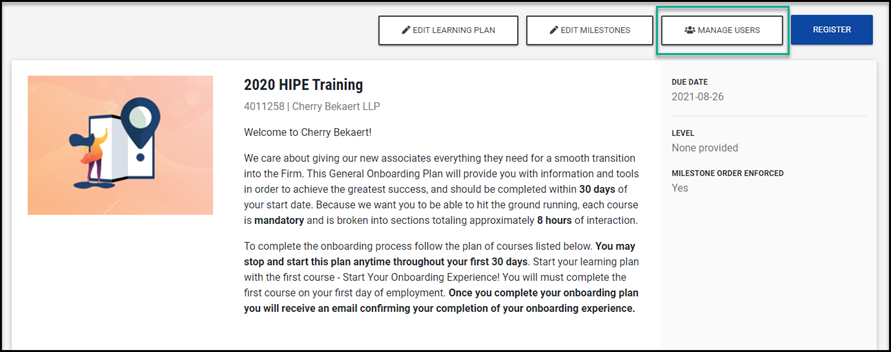
You will be navigated to a workflow that mirrors Manage Attendees.
Assign a professional or group(s) to a Learning Plan.
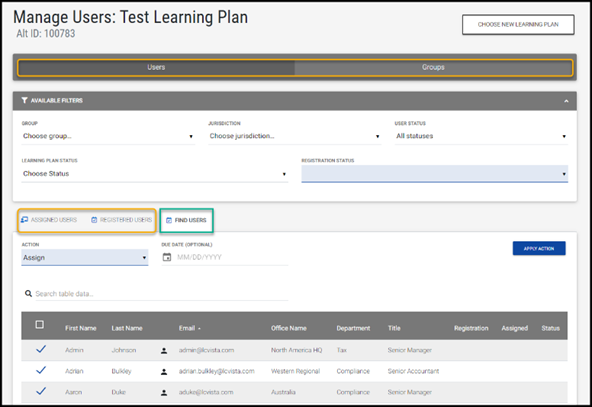
Manage Programs hub
Locate a Learning Plan through the Manage Programs hub. Select Manage Users for the selected Learning Plan to assign the Learning Plan to a professional or group.
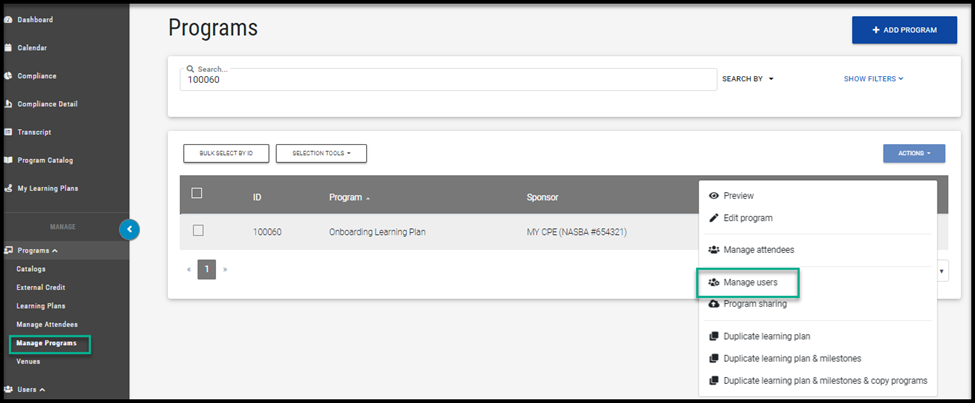
Assignment Conflicts
Please note that once a professional is assigned a Learning Plan via a group, the Due Date and Requirements will be final. Subsequent assignments through other groups cannot be submitted.
For example, there may be instances in your organization where a professional belongs to multiple groups. When you assign a group to a learning plan, and that group contains users who have already been assigned the learning plan, you will receive a warning.
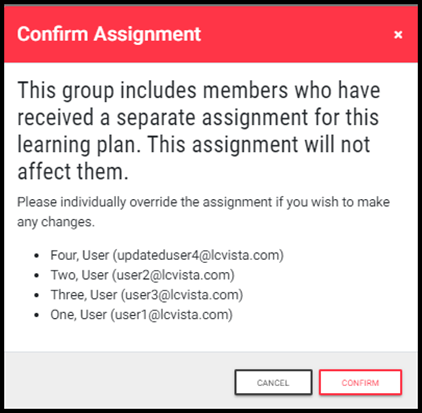
You can override a group assignment at the individual level via the professional's Assignments tab in their profile under Learning Plans. See Overriding Group Assignments.
View Assigned or Registered Professionals
There are two different types of enrollments in a Learning Plan; those professionals that have registered themselves through the catalog, and professionals who have been assigned by an administrator.
View who is assigned or registered in a Learning Plan by selecting Manage Users. The ability to Manage Users is located ether by:
- Selecting the Preview tab on the Learning Plan edit page. Then select Manage Users.

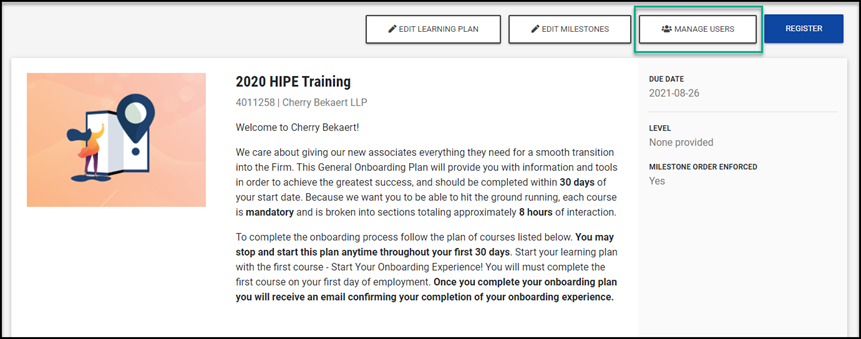
- Or by locating the Learning Plan within the Manage Programs hub. Remember to select the Learning Plans filter. Then select Manage users from the menu that opens via the row action icon.
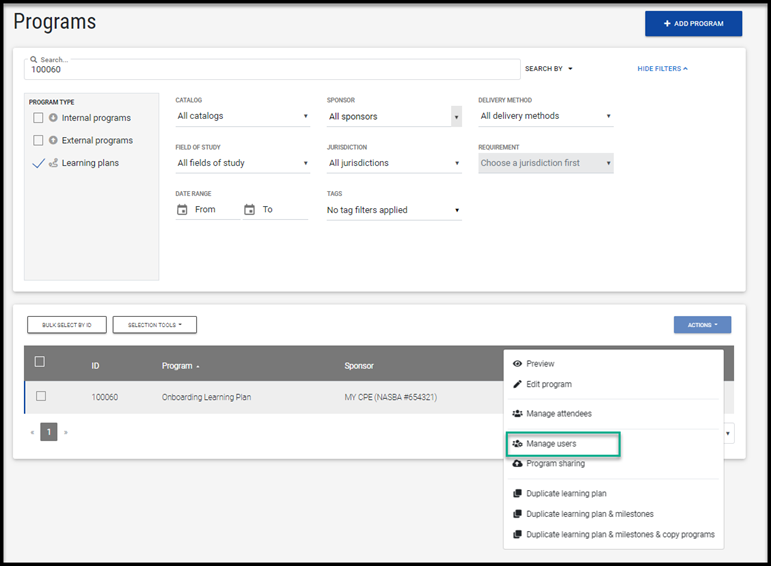
Manage Users
Select the Assigned users or Registered users tab to display a list of professionals that meet the tab description.
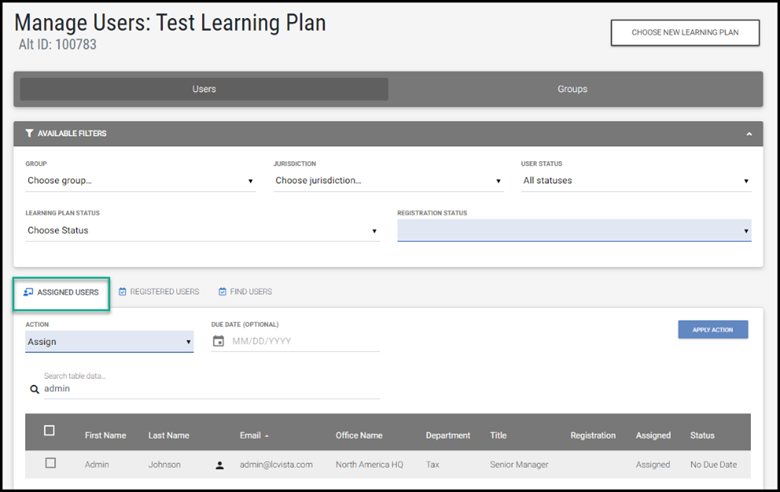
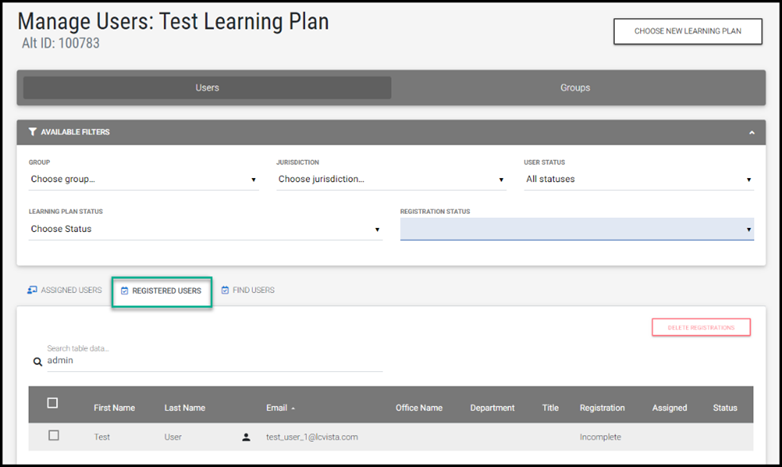
Delete Registration
Delete registration for a professional(s) from the Manage Users option. Deleting registration un-enrolls a professional from all session enrollments processed through the Learning Plan registration workflow.
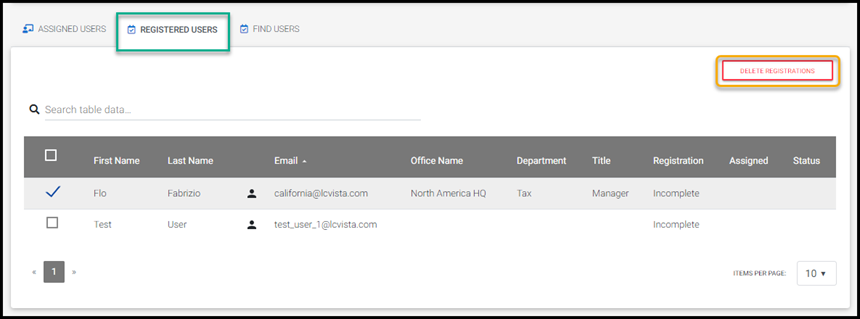
Individual Learning Plan Assignments
You can also view an individual's assigned Learning Plans through their profile. Select the Learning Plans tab from Assignments.
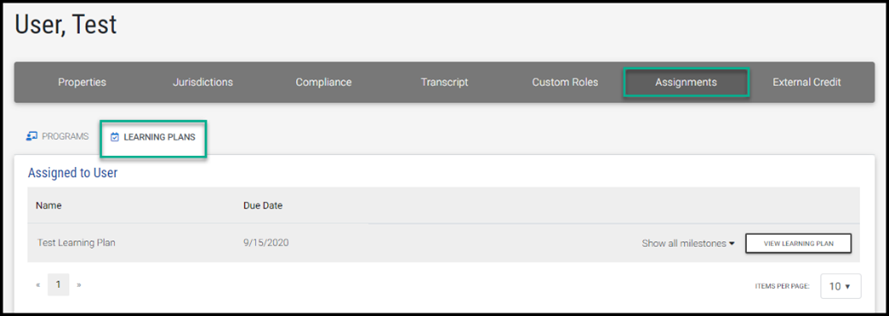
Edit Individual Status by Milestone
Edit the status of a professional in any milestone associated to the Learning Plan.
- No Action will remove any previously assigned milestone status from the professional.
- Waived will withdraw the professional from this milestone requirement.
- Adjust Milestone Requirements will allow you to adjust the units on a milestone (if applicable), adjust the due date of a milestone for the specified professional, or add notes to the milestone.
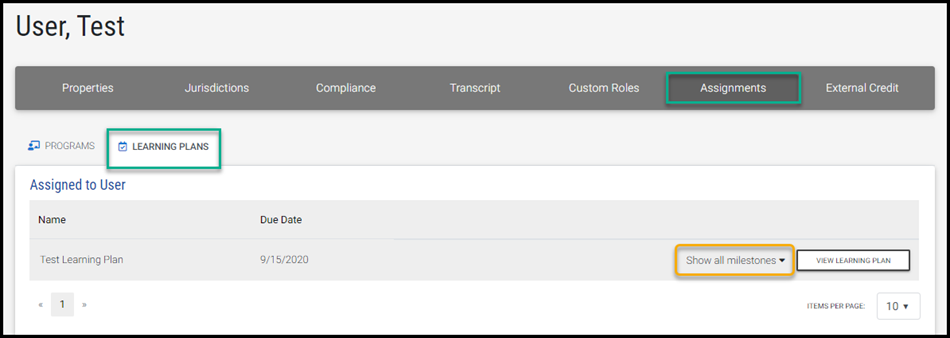
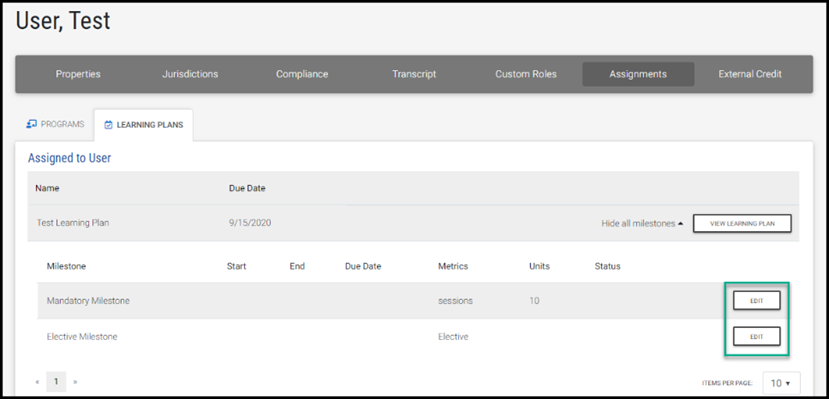
Overriding Group Assignments
Administrators who wish to override a group assignment can continue to do so at the individual level via the professional's Assignments tab in their profile, on the Learning Plans tab under Assigned to Group.
When selecting Edit on the milestone, you will receive a modal advising you that any changes will remove the professional's group assignment and future changes must be maintained at the individual assignment level above.
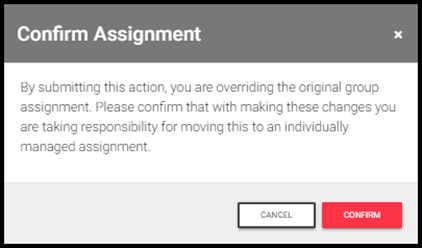
Add a Learning Plan to a Catalog
Add a Learning Plan to a catalog one of two different ways
- Designate the catalog on the Learning Plan edit page or
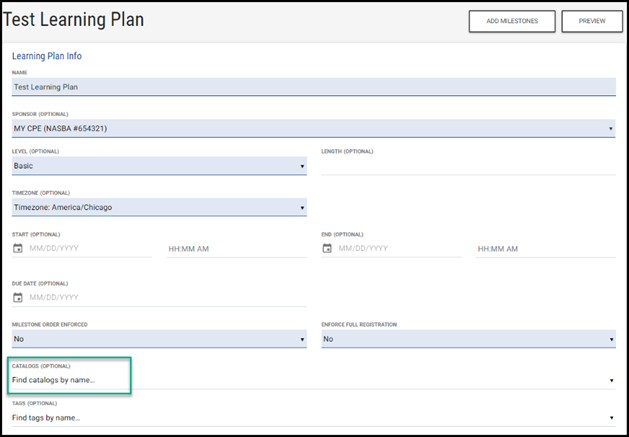
- Navigate to Manage Programs under the Manage hub. Remember to select the Learning Plans filter.
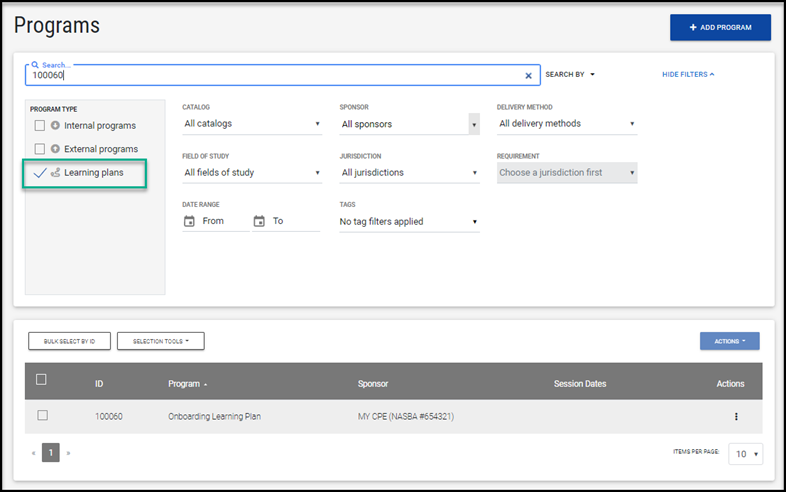
Select the Learning Plan, select Actions and choose Add to Catalogs from the menu.
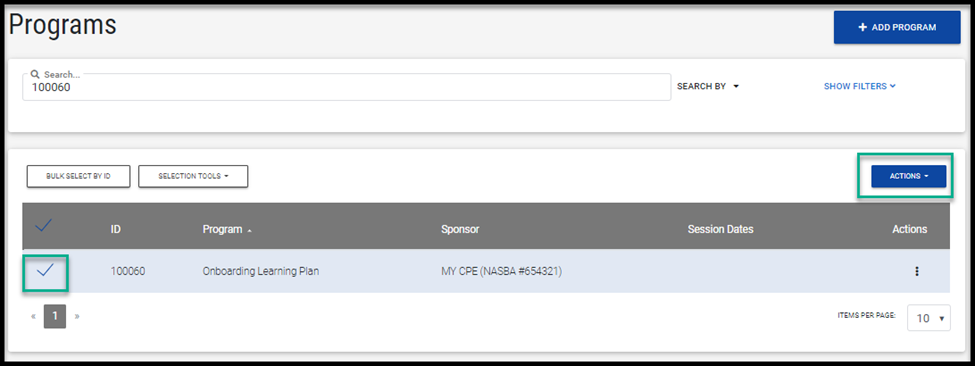
A modal window will appear where you can add your selected Learning Plan to one or many catalogs. When finished, select Save.
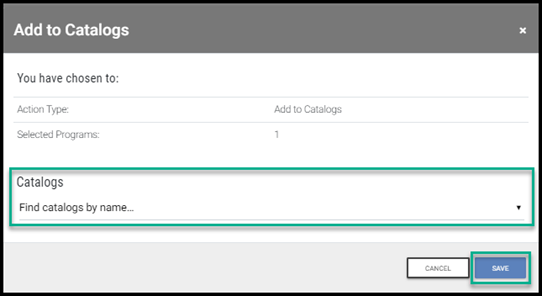
You can select additional Learning Plans to add to the catalog from this page by checking the boxes next to the Learning Plans, select Actions and choose Add to Catalogs from the menu.
You can also remove Learning Plans from catalogs from this page. Check the box next to the Learning Plans, select Actions and choose Remove from Catalogs.
A modal window will appear, where you can remove your selected programs to one or many catalogs. When finished, click Save.
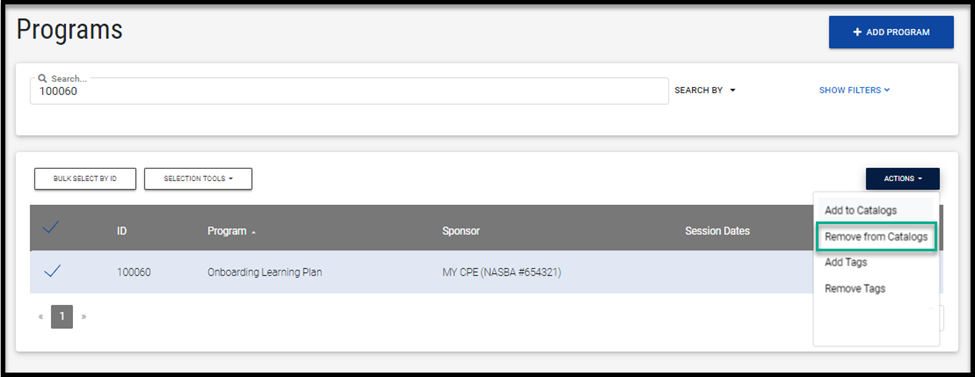
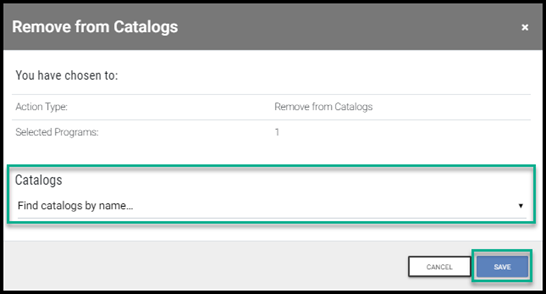
Learning Plan Notifications
The following notifications can be sent to professionals automatically and can be sent for all learning plans or select learning plans.
- Learning Plan Deadline
A professional will receive this notification when they have an upcoming learning plan deadline. This notification will be sent a specified number of days prior to the deadline. - Learning Plan Registration
A professional will receive this notification when they register in a learning plan, which summarizes what the professional enrolled in within each milestone. - Learning Plan Assignment
A professional will receive this notification when assigned to a learning plan. This notification summarizes the learning plan which has been assigned. A professional can be assigned individually, or via a group. This notification can be sent automatically upon assignment, or can be manually triggered by an administrator through the Manage Users menu.
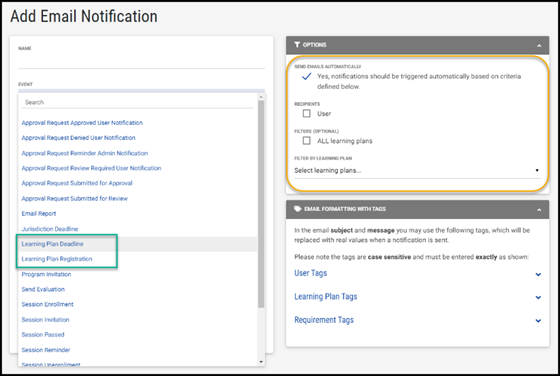
Learning Plan Reports
Generate reports to see how professionals are progressing through their learning plans.
- Learning Plan Status Highlights
Provides a high-level overview of a professional’s progress in a learning plan. Each row within this report represents a combination of learning plan and user information. - People by Learning Plan
Provides detailed information about an individual’s status in a learning plan. Each row within this report represents a combination of people and information for the learning plan.
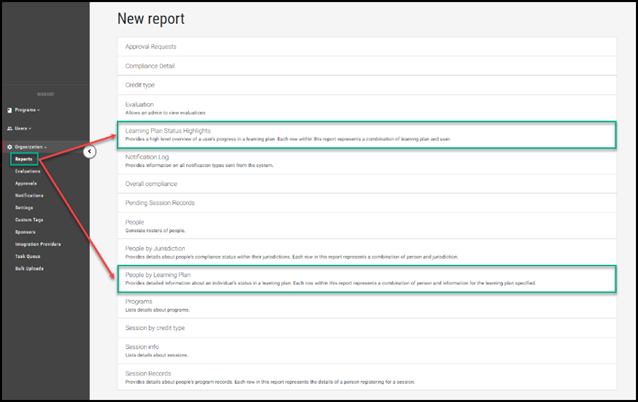
To learn more about a professional's view of the learning plan workflow, please visit our article Learning Plans: A Professional's Perspective.
