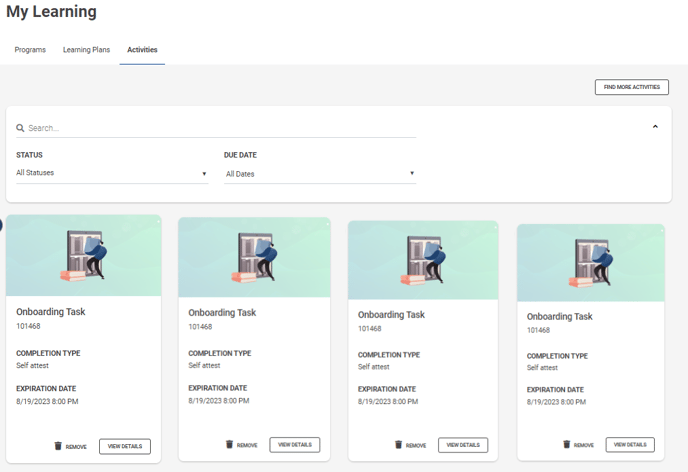Quickly identify assignments, view invitations, and complete sessions that are not yet started or are in progress.
Declining a Program Invitation
My Learning
The purpose of this menu is to highlight sessions which haven't been started or may in progress.
Unlike your Transcript, which includes all session records, this menu will focus on events where action still needs to be taken.
When enabled on your site, My Learning will appear on the left-hand menu beneath your Dashboard. Depending on your firm settings, your My Learning menu may contain a tab for Learning Plans, Programs, or both.
To learn about administrative settings related to this feature, please visit our article My Learning: Admin Settings.
Read further to learn more about the information available within the My Learning menu.
Learning Plans
When enabled, your My Learning menu will expose a tab for Learning Plans. On this tab, you will have access to search for learning plans by name, or sort by Status and Due Date.
Statuses
You can filter for learning plans by one or more status options. Available statuses include:
- Not Started: Includes those learning plans where 0 milestone requirements have been completed.
- In Progress: Includes those learning plans where at least 1 milestone has been completed, but where the learning plan requirement is not yet complete.
- Completed: Includes those learning plans where all milestone requirements have been completed.
Due Dates
This is a dynamic filter than can help evaluate what due dates have been missed and those that are upcoming:
- Past: Use to locate learning plan requirements in the past.
- Due this week: Review what learning plans are due this week.
- Due this Month: Review what learning plans are due this month.
Default Sorting Order
The default sort order for this learning plan layout is by status, in order of:
- Not Started
- In Progress
- Completed
Within each of these segments, learning plans are sorted by due date in ascending order, where learning plans without a due date appear last.
Card Detail
Each learning plan will be contained within a card. Within each card, you will see:
- The Name of the learning plan.
- Your Progress towards completing the learning plan, referencing the number of milestone requirements which have been completed.
- if the learning plan has an elective milestone(s), the card will state Has Electives.
- If a Due Date exists for your learning plan requirement, it will appear beneath the progress bar.
- If your organization has enabled program thumbnails, each card will include an image.
Take note of the following potential calls to action:
- if your learning plan has been Assigned, you will see this badge at the top left of the learning plan card.
- If your learning plan requires full registration, you will see the option to Register directly from the card.
- When registration is not required, or when registration has been completed, the Register button will not be visible from this view. Registration can continue to be modified from the Learning Plan Details page, via View Details.
- All learning plan cards will contain the option to View Details. This button will navigate you to the Learning Plan details page.
- Where applicable, you may see the opportunity to Remove a learning plan. This option will only be accessible if your firm administrator has enabled this setting for the learning plan in question.
To search for other learning plans available, select Find More Learning Plans to navigate to your Program Catalog.
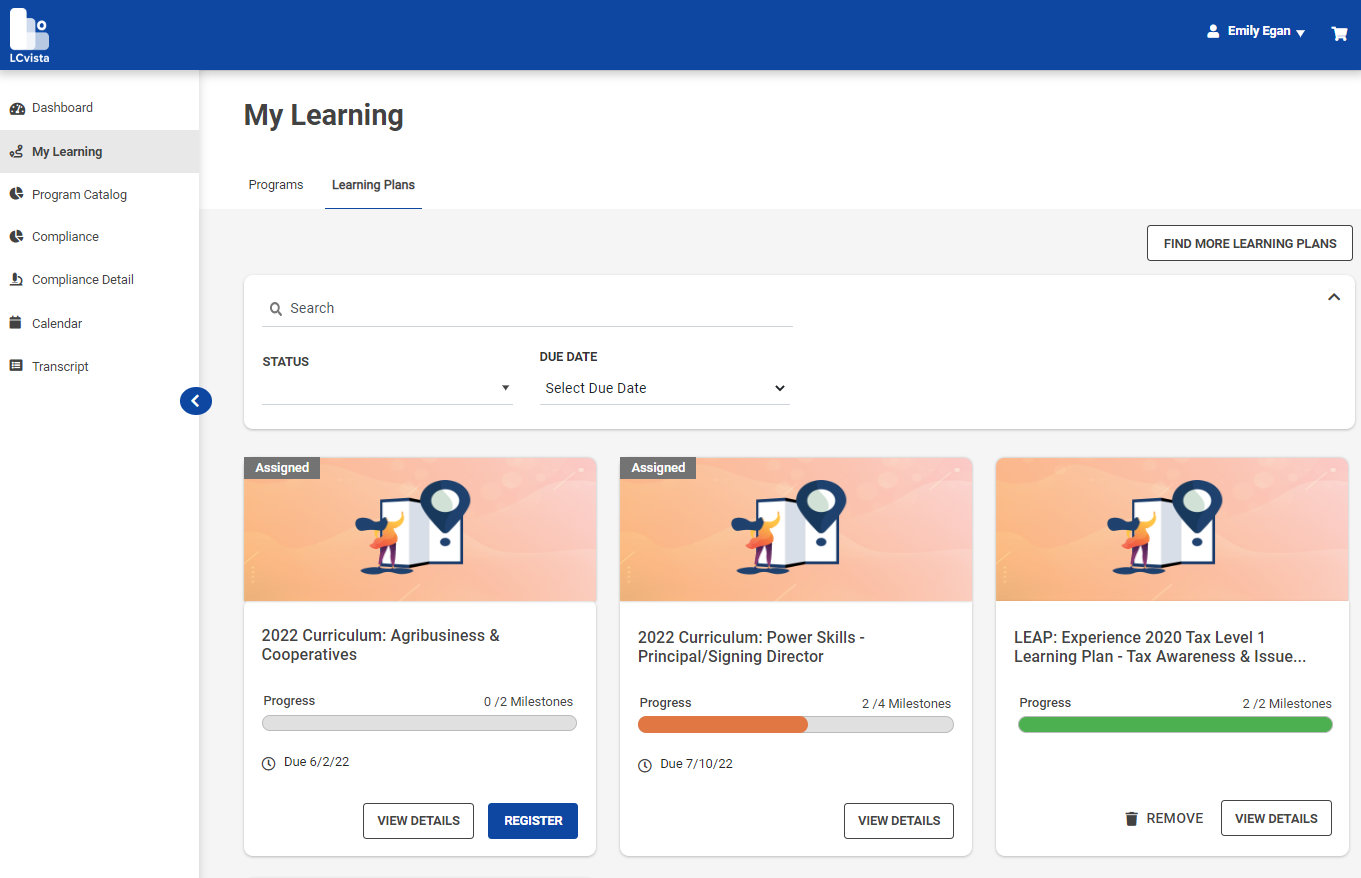
Programs
When enabled, your My Learning menu will expose a tab for Programs. This tab highlights those events which have not been started, or, are in progress.
In addition to the standard search functionality, you can filter by Status, Due Dates, Sponsor and Delivery Method.
Statuses
- Not Started: includes session records with a status of Enrolled, Waitlisted, or Invited. This status also incorporates Assigned programs, in cases where you do not yet have a session record status.
- In Progress: includes session records with a status of Incomplete. This status also incorporates Assigned programs in cases where you have an incomplete session record status.
Note: This view excludes the following session record statuses: Complete, Failed and No Show. These session record statuses continue to be visible from your Transcript.
Due Dates
- Past: Use to locate programs with a due date in the past.
- Due this Week: Review what programs have a due date this week.
- Due this Month: Review what programs have a due date this month.
Additional Filters
- Sponsor: Filter by program sponsor.
- Delivery Method: Filter by session delivery method.
Default Sorting Order
The default sort order for this program layout is by status, in order of:
- Not Started
- In Progress
Within each of these segments, programs are by due date in ascending order, and programs without a due date appear last.
Card Detail
Each card will either represent a program, or will represent a session that you have a status in. When you do not yet have a session record status in a program, the card will highlight the following program detail:
- The program's Name
- The program's ID
- Sponsor
- Credits and Fields of Study
- Where relevant, a Due Date
- The session Delivery Methods available alongside the corresponding Session Start/End Times, where relevant
- If your organization has enabled program thumbnails, each learning plan card will include an image.
When you have a session record in the program, the card will include the above information along with your specific session detail:
- Your session's Delivery Method
- Your session's Start/End Date Time (where applicable)
Note: if you have elected to enroll in more than one session of a program, a card for each session enrollment will exist.
Take note of the following potential calls to action:
- For any session statuses equivalent to Enrolled, Waitlisted, Invited, or Incomplete where the program has also been assigned, an Assigned badge will be visible from the program card.
- For any session statuses equivalent to Enrolled, Waitlisted, Invited, or Incomplete where you have been invited to that program, an Invited badge will be visible from the program card.
- If your session can be launched, you will see Launch Session available.
- All session cards will expose the option to View Details. Select this button to navigate to the program's preview page.
- For programs where you have been invited and have not taken action, the option to Decline will be available. Declining removes this program from this menu. No further action is triggered by declining an invitation, except to remove this program from your view.
To locate all of your session records, regardless of status, select Transcript to navigate to your Transcript menu.
Notes on Assignments
- Programs that have been assigned will not appear within this menu in cases where your session record status is: Failed, Unenrolled, No show or Passed.
-
The badge Assigned will only be visible if your assignment has not been met and where the due date is in the future. You will not see reference to a program assignment in cases where you have:
-
-
been waived from the assignment.
-
completed an assignment where a due date does not exist.
-
completed an assignment where the due date is in the past.
-
an assignment where you have a session record which is: Failed, No Show, Unenrolled or Passed.
-
-
Notes on Invitations
-
The Invited badge will only be visible in cases where you have not yet taken action which resulted in a session record.
-
Once you have chosen a session in an invited program, the programs card will display the session detail related to your session record and the Invited badge will be removed, in cases where your session status is: Enrolled, Waitlisted, or Incomplete.
Declining a Program Invitation
When you have been invited to a program, and where you have not yet taken action by enrolling in a session, you will have access to Decline the program invitation.
As a result of selecting Decline, the program card will be removed from your Programs tab.
Note: the option to Decline, will only be available for a Program Invitation. When invited to a session directly, the option to decline will not be available.
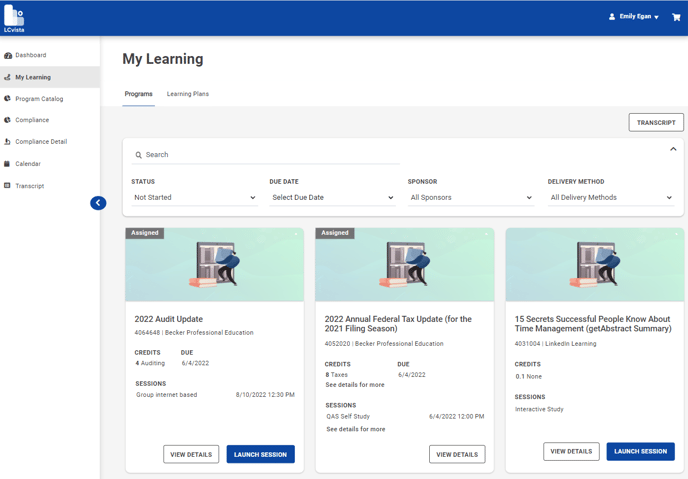
Activities
When enabled, your My Learning menu will expose a tab for Activities. This tab highlights those activities which have been assigned, added by you, or completed.
In addition to the standard search functionality, you can filter by Status or Due Dates.
Statuses
- Assigned: returns any activities which you have been directly assigned.
- Completed: returns any activities you have completed.
Due Dates
- Past: Use to locate activities with a due date in the past.
- Due this Week: Review what activities have a due date this week.
- Due this Month: Review what activities have a due date this month.
Card Detail
Each card will represent an activity that you have either been assigned, added to this menu or have completed. An activity card will showcase the following detail:
- The activity's Name
- The activity's ID
- The activity's Completion type.
- Where relevant, an Expiration Date
- Where relevant, a Due Date
Take note of the following potential calls to action:
- All activity cards will contain the option to View Details. This button will navigate you to the Activity preview page.
- Where applicable, you may see the opportunity to Remove an activity. This option will only be accessible if your firm administrator has enabled this setting for the activity in question.
To search for other activities available, select Find More Activities to navigate to your Program Catalog.