This integration allows administrators access to create, manage and process CPE for Conferences i/o sessions in LCvista.
Using Codewords with Conferences i/o
Integrations
For more information on the Integrations feature, and best practices for using this workflow, please refer to our article on Integrations.
Continue reading this article to learn more about creating, managing and processing CPE for Conferences i/o events in LCvista.
Gathering API Information
Before entering your Provider Credentials into LCvista, take note of the items which will be requested by Conferences i/o:
- Site Name: this needs to be your Conferences i/o site name slug (example: "lcvista")
- API Key: this is your API key provided by Conferences i/o (see below)
If you are a customer using Conferences i/o for the first time, you will need to set up your API key to successfully add credentials at the provider level. This is as simple as accessing your Conferences i/o site > Admin menu > API Key's & Settings > Add API Key.
Please see below for a helpful screenshot on where this can be accessed within Conferences i/o.
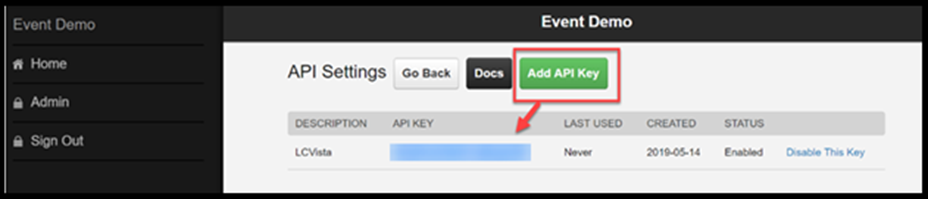
Additionally, you will need to ensure that a name is set on your Conferences i/o site. From your Admin dashboard, click Event Details and Dates, and add the Name of App. Your site name will be the prefix on your Conferences i/o URL (ex. https://lcvista.cnf.io would be lcvista).
Entering Provider Credentials
From the Provider menu within LCvista, click on the Add Provider button and enter the credentials requested below.
- Name: this is the title you can give to your Conferences i/o account within LCvista
- Site Name: this needs to be your Conferences i/o site name slug (example: "lcvista")
- API Key: this is your API key provided by Conferences i/o (see above)
Select Validate to confirm credentials. Once they are approved, you can save. You will only need to do this once per provider.
If your firm uses more than one provider, you may add multiple providers upon setup.
Creating a Session
Once set up of Provider and Rulesets are complete, you can begin to create sessions within LCvista. For more information on creating Integrated Provider sessions, see article Integrations and the section on Creating Your Session.
In addition to the standard fields Webcast Credentials and Integration Provider Ruleset, you will be asked to provide the following additional data when creating a Conferences i/o session within LCvista:
- Launch Webcast URL: enter the Conferences i/o session URL.
Please see below for helpful screenshots on where this can be accessed within Conferences i/o.
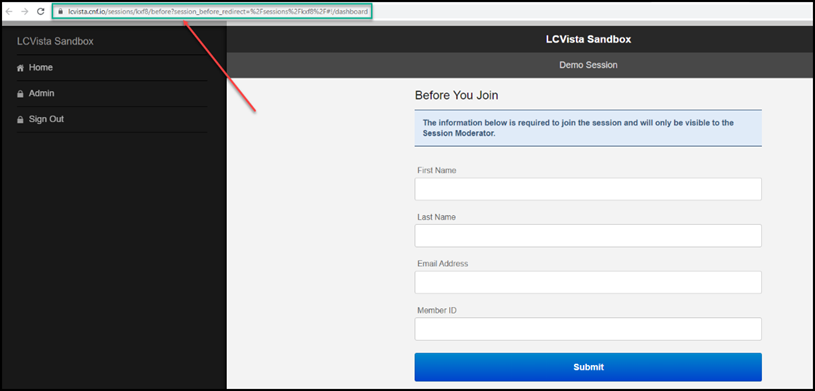
Note: Take note of ruleset CIO Live Integration. The CIO Live Integration ruleset only uses Attendance (mins) and Attendance % when calculating suggested CPE credit for Conferences i/o. Please be sure to update this ruleset, or create a new ruleset, to include rules for Polls asked, Polls answered, or Polls answered % if you would like these rules to calculate suggested CPE.
For more information on creating a custom ruleset, see our article on Integrations, specifically section on Managing Rulesets.
Launching a Session
Once this session has been created and released to end users for enrollment on LCvista, enrolled professionals will have access to a Check-in button which will appear on the day of the event, an hour ahead of the event's start time. Professionals will be navigated to Conferences i/o application upon launch.
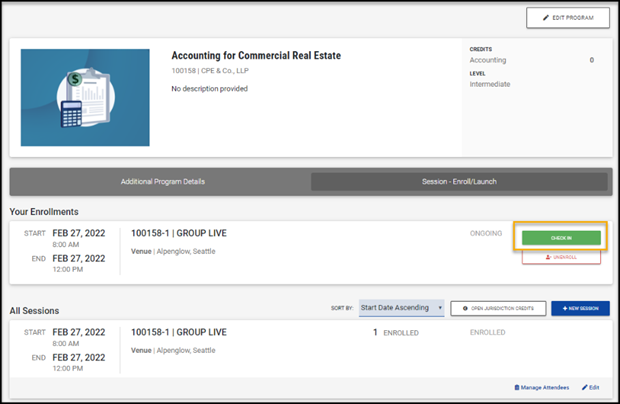
When users check in to a session that is linked to Conferences i/o, they will first land on the Conferences i/o login page where the user must enter in their credentials before successfully checking into the event.
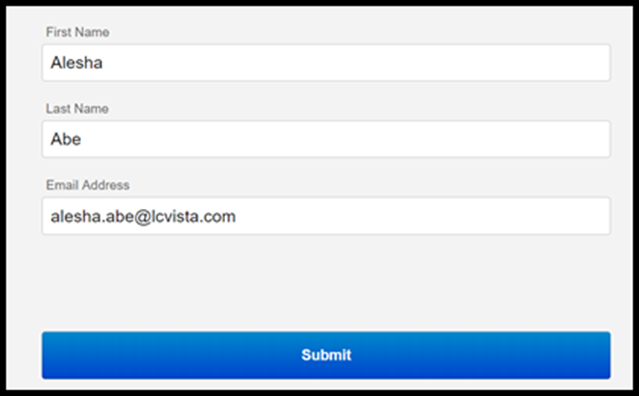
Note: at this time, a user will need to manually enter their First/Last Name and Email Address to login. In the future, we look forward to further automating this process as Conferences i/o expands their SSO capabilities.
Best Practices
There are a few items to be aware of when working with Conferences i/o sessions.
- Uploading Registration Lists to Conferences i/o: Once you have made your Conferences i/o session available to your registrants, you can utilize the Upload Attendance Sheet option within Manage Attendees to publish this list to Conferences i/o. This is helpful when using the Kiosk mode in Conferences i/o so that attendee names will be pre-populated. Please note that you must select your users within Manage Attendees for this option to appear.
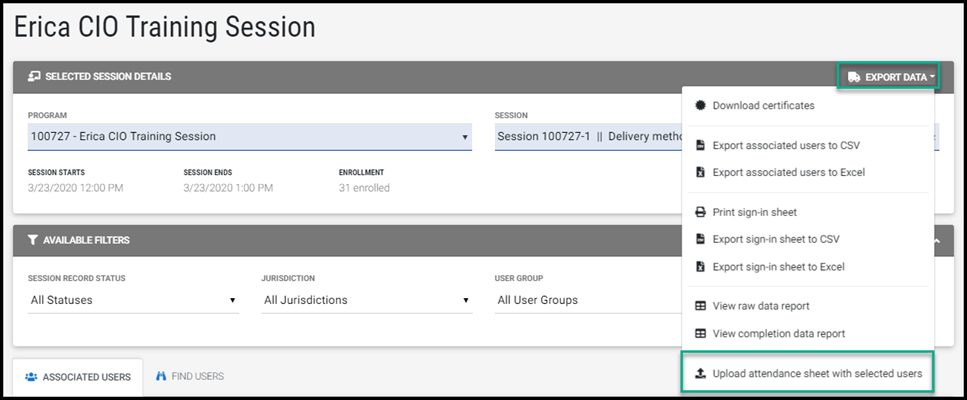
- Create Unique Polling Questions. Conferences i/o allows you to create polling questions that users can respond to during the event. Please make sure your polling questions are unique. This will ensure that the responses are captured and associated properly in the Raw Data Report. Should you choose to repeat a polling question we suggest adding a number (1, 2, 3, etc.) to the beginning of your polling question.
- Delivery Method. This is a detail available within Conferences i/o and will be included on a Conferences i/o Raw Data report within LCvista, when this value is specified in Conferences i/o. This value displayed on the Raw Data report, is information sent from Conferences i/o and does not automatically impact the delivery method for the session in LCvista, nor will the session delivery method in LCvista impact this value.
- Suggested Credit for Rulesets with Duration. In instances where a session is using a ruleset basing suggested credit off of duration, and where a professional has not checked out, duration will be calculated on check-in time and the session's end time.
Using Codewords with Conferences i/o
Codewords are a feature available within Conferences i/o to actively track participation throughout an event. LCvista has recently updated this integration to reflect this new metric to track participation. Read further to learn more about where Codewords will be visible within LCvista.
Rulesets
Codewords are now available within Rulesets and can be used to determine how many credits are suggested based on the percentage, or number, of codewords submitted correctly.
Similar to the way rulesets can be set up around Polling Questions, the Ruleset feature will expose options for Codewords Valid and Codewords Valid (%). For more information around Ruleset creation in general, please refer to our article on Integrations.
Impact to the Raw Data report
For sessions where Codewords have been used, the Raw Data report will reflect the following columns:
- Codewords Possible: number of possible Codewords
- Codewords Missed: number of Codewords missed by professional
- Codewords Valid: number of Codewords that were submitted correctly by professional
- Codewords Valid List: the comma separated list of the Codewords submitted correctly by professional
- Codewords Missed List: the comma separated list of Codewords missed by professional
- Codewords Valid (%): the percentage of correctly submitted Codewords by professional
- Codewords Missed (%): the percentage of missed Codewords by professional
Note! In Conferences I/O it is important to set your Field of Study selections first, before generating Codewords. Following this guideline will ensure that Codewords are sent successfully to our system and represented on the report below.
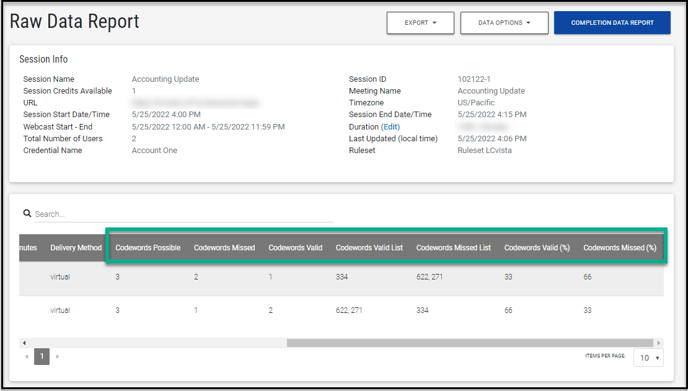
Impact to the Completion report
For sessions where Codewords have been used:
- the Completion Report will reflect a column to share Codeworks Valid Response (%) which will return the response % for the Codewords submitted successfully by the professional.
- A filter will also be visible for you to filter by Codewords valid, similar to the filters available for Response % overall.
Tip! Codewords Response % directly refers to the percentage of Codewords submitted correctly. Response % directly refers to the polling questions responded to successfully.
Processing CPE
What happens after the event concludes? Once your event is over, you will have access to both the Raw Data report as well as the Completion report. Both will assist in processing CPE for your participants.
To learn more about reviewing the Raw Data and Completion reports and processing CPE please review article on Integrations, specifically the section on Reports: Completion Data Report.
