This integration allows administrators access to create, manage and process CPE for ON24 sessions in LCvista.
Integrations
Gathering Credential Information
Entering Provider Credentials
Creating a Session
Launching a Session
Best Practices
Processing CPE
Integrations
For more information on the Integrations feature, and best practices for using this workflow, please refer to our article on Integrations.
Continue reading this article to learn more about creating, managing and processing CPE for ON24 events in LCvista.
Gathering Credential Information
Before entering your Provider Credentials into LCvista, take note of the items which will be requested by ON24:
- Client ID: accessible from your ON24 account.
- Token Key: accessible from your ON24 account.
- Token Secret: accessible from your ON24 account.
Entering Provider Credentials
From the Provider menu within LCvista, click on the Add Provider button and enter the credentials requested below.
- Name
- Client ID
- Token Key
- Token Secret
Select Validate to confirm credentials. Once they are approved, you can save. You will only need to do this once per provider.
If your firm uses more than one provider, you may add multiple providers upon setup.
Creating a Session
Once set up of Provider and Rulesets are complete, you can begin to create sessions within LCvista. For more information on creating Integrated Provider sessions, see article Integrations and the section on Creating Your Session.
In addition to the standard fields Webcast Credentials and Integration Provider Ruleset, you will be asked to provide the following additional data when creating an ON24 session within LCvista:
- Event ID. This is where you will input the webcast information that is given to you from your webcast tool provider.
Launching a Session
Once this webcast session has been created and released to end users for enrollment on LCvista, enrolled professionals will have access to a Launch button which will appear on the day of the event, an hour ahead of the event's start time. Professionals will be navigated to ON24's interface upon launch.
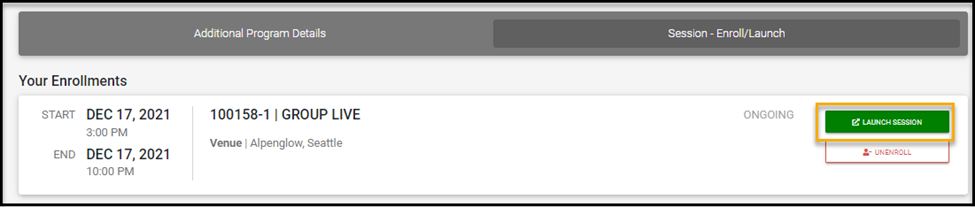
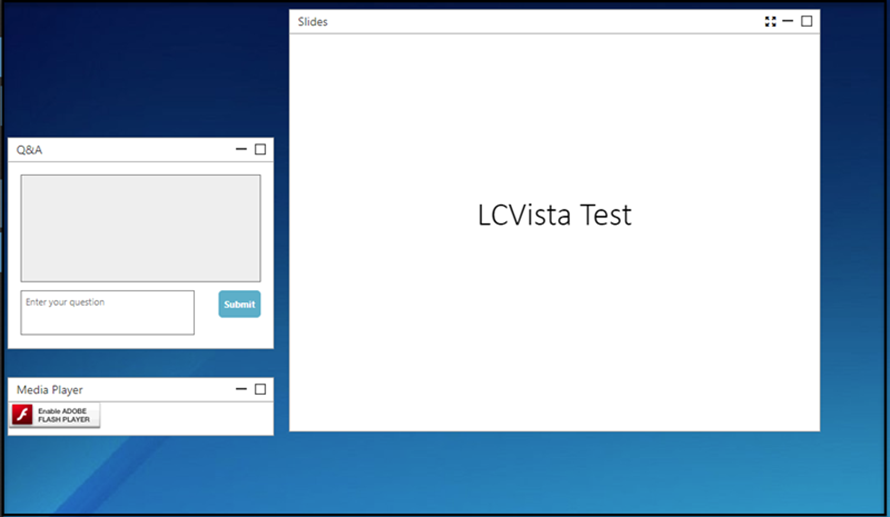
When users launch a session that is linked to On24, and the event has started, users will be taken directly into the On24 and bypass the On24 login screen.
Users will be directed to the On24 login page if the event has not started.
Best Practices
There are a few items to be aware of when working with ON24 sessions.
- Create Unique Polling Questions. Due to limitations with On24, please make sure your polling questions are unique. This will ensure that the responses are captured and associated properly in the Raw Data Report. Should you choose to repeat a polling question we suggest adding a number (1, 2, 3, etc.) to the beginning of your polling question.
- Potential Differences in Participant Time from LCvista Raw Data to Completion Reports. Please note that the participant minutes exposed for ON24 on our raw data report and completion report, can differ. The LCvista raw data report reflects ON24’s Attendee Report highlighting live minutes, a value that aggregates the total time a a user was logged into an event, regardless of whether that time was active during the event itself. The LCvista completion report is retrieving the total time spent by the user in the ON24 session and retrieving this value from ON24’s Certification Report which consolidates the valid time the user was participating in the event.
Processing CPE
What happens after the event concludes? Once your event is over, you will have access to both the Raw Data report as well as the Completion report. Both will assist in processing CPE for your participants.
To learn more about reviewing the Raw Data and Completion reports and processing CPE please review article on Integrations, specifically the section on Reports: Completion Data Report.
