Create a new report, view scheduled reports, search, view, edit, duplicate and export any saved reports in the site.
Accessing Reports
Default administrators, professionals, and groups with custom roles or permissions that grant access to reporting can view the Reports page under the Organization hub.
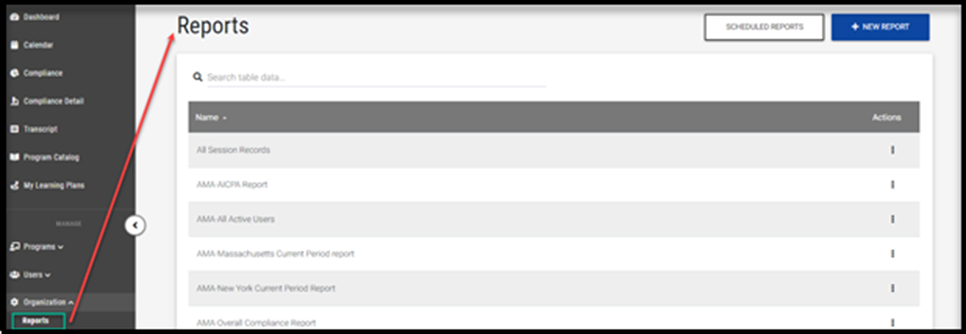
Reports Overview
From the Reports page, you can create a new report, view scheduled reports, search, view, edit, export, and duplicate any saved reports in the site.
Select the row action icon next to a report to view a menu of available actions:
- Run a saved report.
- Edit a saved report’s parameters.
Note: When you edit a report and then select Run Report, you will overwrite the existing report parameters with your changes.
- Duplicate saved report
- Export to CSV
- Export to Excel
- Email Report to a professional or group
Note: You must have the Email Report notification created before you can use this functionality.
- Add/Manage scheduled report(s)
For information on scheduled reports, please view the Scheduling a Report guide.
Note: You must have the Email Report notification created before you can use this functionality.
- Delete a saved report.
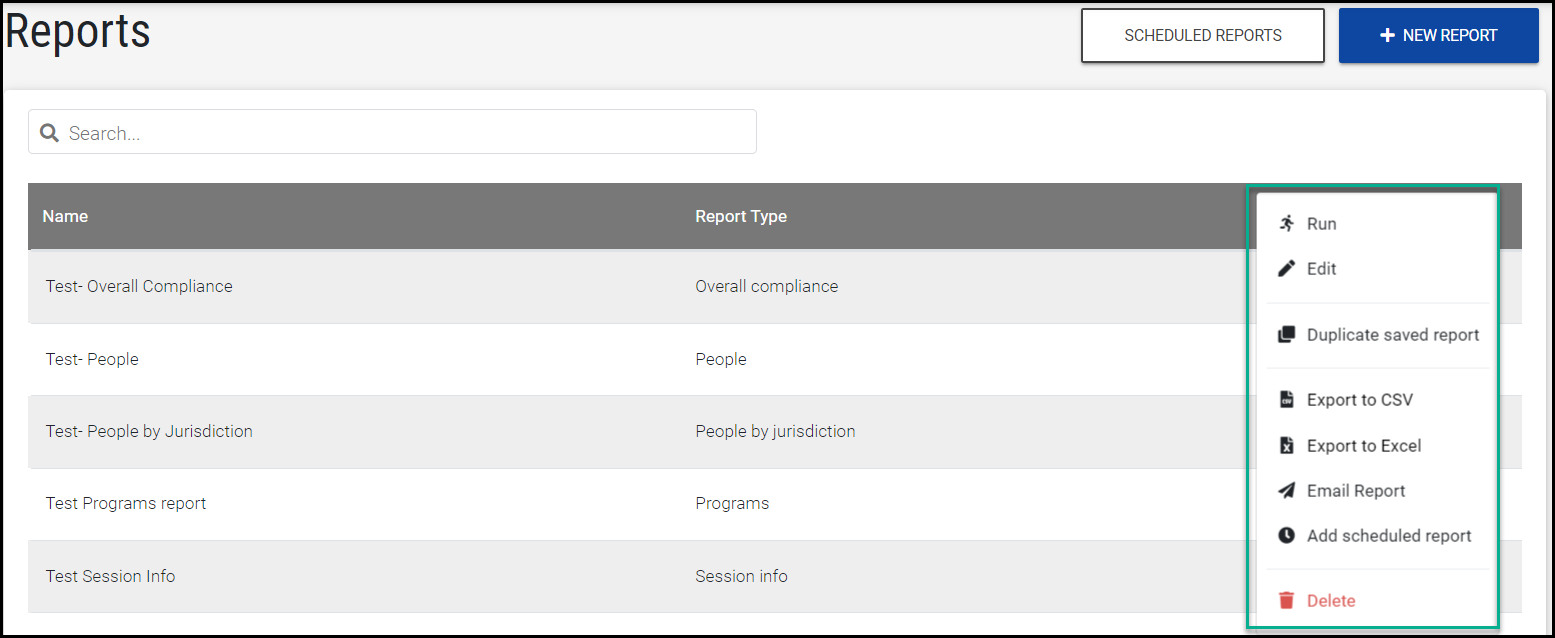
Creating a Report
Selecting New Report will take you to a new page where you can choose what type of report you would like to create.
- Activity Info returns the data associated to all activities on your site.
- Example: An administrator wants a list of all activities created during Q4 and the details associated to those activities.
- Activity Records provides details about people's activity records. Each row in this report represents the details of a person associated with an activity.
- Example: An administrator wants to see which professionals in a specific department have completed activities created during Q4.
- Assigned Activities returns information on a user’s activity assignment. Use this report to identify users that have been assigned to activities and their current status towards completing that assignment.
- Example: As an administrator I want to:
- report on all users assigned to Activity 100 and their current assignment status.
- report on activities assigned to users in dynamic group 'Seattle' with visibility to their assignment status and assignment information.
- In addition to the standard activity and user columns/filters, administrators will be able to review:
- Assignment Status
- How the user was assigned (through a group or individually)
- If assigned through a Group, ability to filter for specific groups
- Assignment Due Date
- Admin Email responsible for the assignment
- Date Assigned
- Example: As an administrator I want to:
- Approval Requests allows you to view all submitted external credit requests, credit modifications, and the status of these approvals.
Note: You must have Approval required enabled in the Approval Workflow, and have professionals submit approval requests, for data to populate in this report.
-
- Example: An administrator wants to see who approved or denied a user’s external credit submission and any admin notes provided for the request.
- Assigned Programs returns information on a user’s program assignment. Use this report to identify users that have been assigned to programs and their current status towards completing that assignment.
- Example: As an administrator I want to:
- report on all users assigned to Program 100 and their current assignment status.
- report on programs assigned to users in dynamic group 'Seattle' with visibility to their assignment status and assignment information.
- identify those users with an assignment who have not yet taken action
- In addition to the standard program and user columns/filters, administrators will be able to review:
- Assignment Status
- How the user was assigned (through a group or individually)
- If assigned through a Group, ability to filter for specific groups
- Assignment Due Date
- Admin Email responsible for the assignment
- Date Assigned
- This report also provides indication of whether the user has taken action on their assignment, and when action has been taken, the session ID and session status.
- Example: As an administrator I want to:
Note: In situations where a user has enrolled in multiple sessions of a program, this report will preferentially show the session with a passed status. In cases where a passed status does not exist, the report will show the session with the most recent change in session record status.
- Compliance Detail lets you choose a jurisdiction and reporting period to see the programs a professional completed during that time to fulfill the jurisdictional credit requirements.
- OR allows you to see the Compliance Detail data for all users in that jurisdiction. Each row in this report represents a combination of person and jurisdiction.
- Example: An administrator wants to report on California’s previous period to see which professionals are out of compliance, when their reporting period start and end dates are, and how many credits they have completed in the previous period.
- Credit Type provides the ability to see compliance credit earned for each jurisdictional topic area requirement, per professional by custom date range.
- Example: An administrator wants to report on professionals with the Iowa jurisdiction from 1/1/2019 – 6/30/2020 to see how many credits the user completed for each jurisdictional topic area requirement during that date range.
- Evaluation Aggregate Data aggregates responses for a particular session evaluation template.
- Example: use this report to identify how many responses have been received overall per session, and how the majority of your participants are answering your evaluation questions.
- Evaluation Instructor Feedback provides user feedback per session instructor for a particular session evaluation template.
- Example: use this report to evaluate the responses coming in for all instructors tied to a particular session, or for an instructor across multiple sessions which share the evaluation template.
- Evaluation User Responses provides the responses submitted by a user to an evaluation question. Each row represents a user's response to an evaluation template for a specific session.
- Example: use this report to review all responses submitted by a user for a particular session evaluation.
- Evaluation Version 1 Responses allows you to view evaluation responses from templates using the version 1 historical design.
- Example: An administrator wants to report on evaluation responses for a session using a version 1 template, to determine if the content was useful or needs to be revised.
- Learning Plan Status Highlights provides a high-level overview of a professional's progress in a learning plan. Each row within this report represents a combination of learning plan and user.
- Example: An administrator wants to report on their New Hire learning plan to see how many required units there are in each milestone, how many units assigned professionals have completed per milestone, and their percentage of completion in the learning plan. The administrator also wants to see the professional's status in each milestone, progress towards completing the requirements in each milestone, and percentage of completion in each milestone.
- Notification Log provides information on all notification types sent from the system.
- Example: An administrator wants to confirm whether they sent a Session Passed notification for a session.
Learn more about the Notification Log report in the Notification Log guide.
- Overall Compliance allows you to look at a reporting period and see the compliance status for all professionals in your organization. Each row in this report represents a combination of person and jurisdiction.
- Example: An administrator wants to report on the previous period to see which users are out of compliance in their respective jurisdictions, when their reporting period start and end dates are, and how many credits they have completed in the previous period.
- Pending Session Records allows you to see the session records that are pending in the programs/sessions approval process that are waiting to be approved. Please note that you must have Approval required enabled in the Approval Workflow, and have users submit approval requests for data to populate in this report.
- Example: An administrator wants to see a list of the programs and sessions created after 1/1/2020 that are waiting to be approved.
- People generates a roster of professionals in your site.
- Example: An administrator wants to pull a list of all active users in their site.
- People by Jurisdiction provides details about professionals' compliance status within their jurisdictions. Each row in this report represents a combination of person and jurisdiction.
- Example: An administrator wants to report on Michigan’s previous reporting period and see which professionals are in compliance or have outstanding requirements to complete.
- People by Learning Plan provides detailed information about a professional’s status in a learning plan. Each row within this report represents a combination of person and information for the learning plan specified.
- Example: An administrator wants to report on their New Hire learning plan to see every assigned users’ status in each milestone, how many required credits or sessions are in each milestone, the number of credits or sessions the user has completed in each milestone, the user’s status in each of the programs within the milestones, what field(s) of study are on each of the programs in the milestone, and how many credits are available to complete for each of the programs.
- Period Requirement Deadline provides details on each period requirement deadline within a jurisdiction’s reporting period. All jurisdictions and periods are included by default.
- Example: An administrator wants to identify which California users have yet to complete their Ethics requirement in the current period. This report could be utilized to identify those users, filtering by California, filtering by the specific reporting period end date and filtering for users out of compliance in a period.
- Programs lists details about programs.
- Example: An administrator wants to export a list of all active programs in a catalog with their descriptions, learning objectives, field(s) of study and credit(s).
- Session by Credit Type provides the ability to see compliance credit earned for each jurisdictional field of study per session. Each row in this report represents a combination of a person and information for a registered session.
- Example: An administrator wants to see a list of professionals licensed in California, who have a Session Record Status of Passed with full credit or Passed with custom credit, to see how many sessions these professionals have completed that count towards their A&A, Ethics and Fraud requirements.
- Session Info lists details about sessions.
- Example: An administrator wants to filter by a specific program and session(s) to see the number of professionals that are passed, enrolled, waitlisted, and the total number of credits awarded for the session(s).
- Session Records provides details about a professional's program records. Each row in this report represents the details of a professional registering for a session.
- Example: An administrator wants to see which professionals in a specific department are enrolled or incomplete for a mandatory company training.
- Sponsor Info provides information about sponsors added to the organization. Each row represents a sponsor along with the details exposing date created or modified, programs associated, NASBA ID and statement.
- Example: I would like an export of all sponsors in an effort to evaluate which are missing NASBA IDs, and which are currently enabled.
- Transactions provides details about the transactions taking place within your organization. Each row represents a specific user transaction. This report is only available to firms utilizing the eCommerce feature.
Defining Report Parameters
After selecting a report to create, you can pull over all desired columns, adjust the column order, and apply filters to customize the data that is generated.
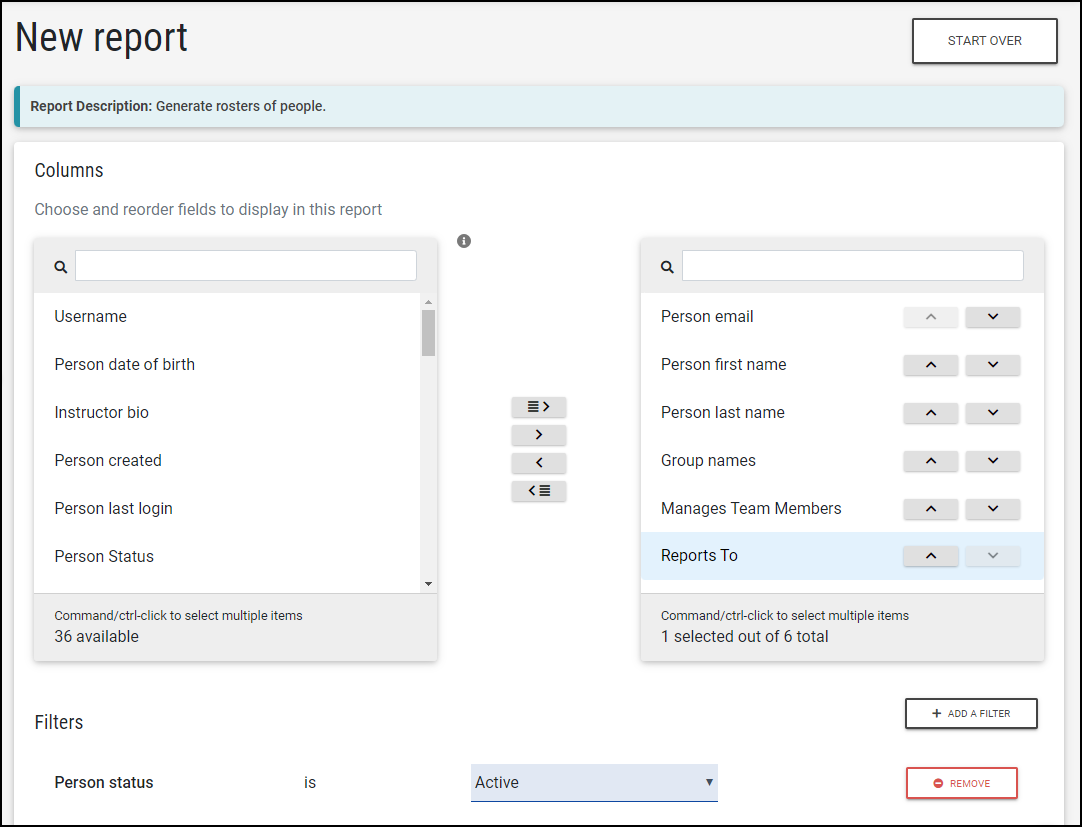
Relative Date Filters
When applying a filter to a report, you will have a variety of filter selections depending on the filter specified. For any date filter, you can utilize a relative date filter type.
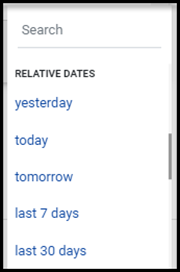
After selecting a date filter to apply, the drop down will display a list of preset relative date types, including yesterday, today, tomorrow, last 7 days, last month, last quarter, etc.
For example, you may choose to apply a relative date filter on their Session Records report to see how many session completions took place in the last 7 days.
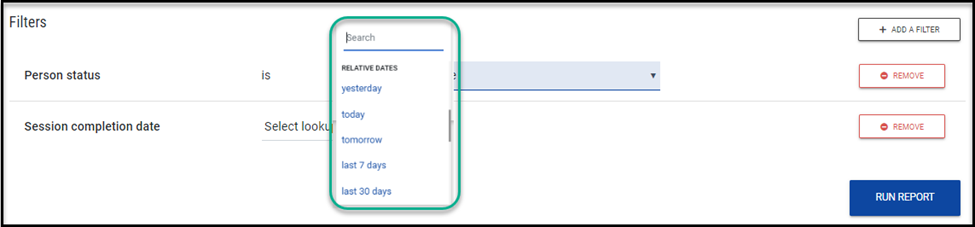
After specifying the relative date filter of choice, LCvista will expose an informational note to indicate the current date range for that relative date filter if the report was processed in that moment.

When running a new report or making modifications to an existing report, relative date filters will reference the current time zone of the user’s browser running the report. For example, in the above screenshot, the report reflects a user in the Pacific time zone.
For a scheduled report that is using relative date filters, the report will reference the date/time and time zone as it was defined in the report scheduler. For example, if the report was scheduled to run at 5 PM Eastern on Fridays, the relative date logic would reference that date and time zone.
Generating a Report
To generate the report, select Run Report.
Note: You will not be able to generate a report if you have not chosen any columns, or if you have added a filter and left the filter blank.
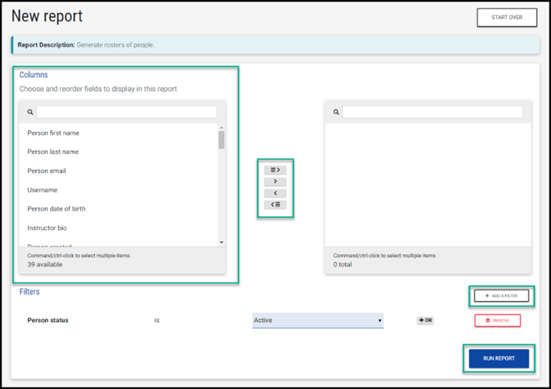
Alternatively, if you chose the wrong report, select Start Over to be taken back to the New Report page where you can select a different report to create.
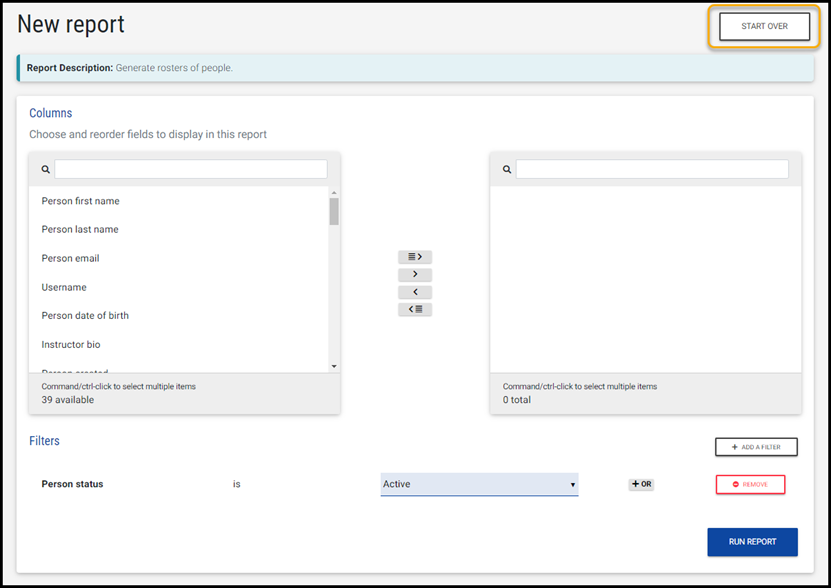
Once the report is generated, you can Save the report. Alternatively, select the row action icon to edit the report, export the report to CSV, or export the report to Excel.
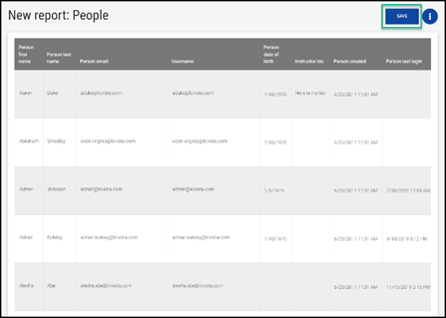
Exporting Reports
When exporting reports, there are two possible outcomes.
If the report contains fewer than 50,000 cells (excel) or fewer than 1 million cells (csv), it will be will be available for immediate download.
However, if the report exceeds these thresholds, administrators will see a notification indicating that the report is being prepared, and it will be sent to them via email once ready.

Fore more information about managing scheduled reports, refer to the Scheduling a Report guide.
Duplicating a Saved Report
To duplicate a report, select Duplicate saved report from the row action menu available within the table for saved reports. As soon as this option is selected, you will be navigated to the edit screen for the new report you've just duplicated.
On the report edit form, you will have access to modify the new name of your saved report, along with access to edit any columns or filters. After any modifications have been made, you will be prompted to Save and Run.
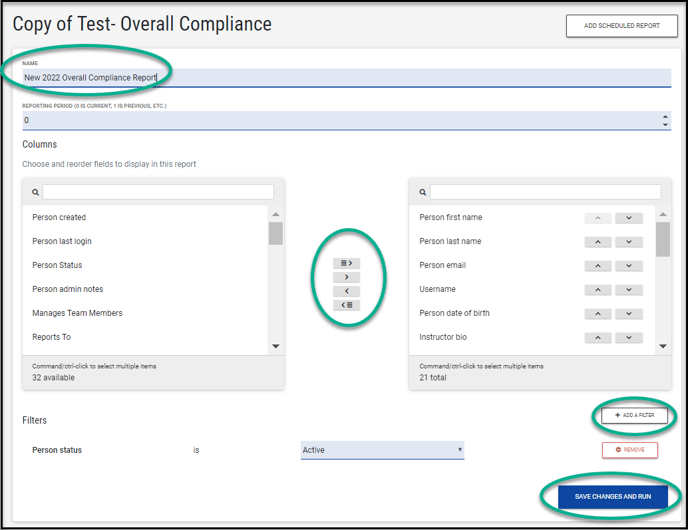
Note: When duplicating a saved report, schedules will not be duplicated. Please create a new schedule for any duplicated reports.
