This integration allows administrators access to create, manage and process CPE for Webex Events in LCvista.
Integrations
Gathering API Information
Entering Provider Credentials
Creating a Session
Launching a Session
Best Practices
Processing CPE
This integration has been retired as of Friday, March 31st, 2023.
Webex has retired Webex Events and replaced with Webex Webinars. Please navigate to our article on Webex Webinars to utilize the new integration in place.
Please take note of the following pertaining to the retired Webex SSO/Event Integration.
On Friday March 31st:
-
the option to add a new Provider using the Webex Events or Webex SSO options will no longer be available
-
the option to add a new session with the Webex Events or Webex SSO selection, will no longer be available.
-
the option to edit an existing Webex Event or SSO Integrated Provider, will no longer be available.
-
warnings will be present on existing sessions tied to Webex Events or Webex SSO; any attempted modifications to the session will fail as a result of the deprecation by Webex.
-
warnings will be present on raw data reports for both Webex Events and SSO sessions, reminding administrators of the retirement of these integrations. The option to refresh the raw data reports for these integrations will no longer be available.
Integrations
For more information on the Integrations feature, and best practices for using this workflow, please refer to our article on Integrations.
Continue reading this article to learn more about creating, managing and processing CPE for Webex Events in LCvista.
Gathering Credential Information
Before entering your Provider Credentials into LCvista, take note of the items which will be requested by Webex Events:
- Webex Site URL: the URL of your Webex account
- Username: the username used to create your Webex events
- Password: the password associated to the account creating the Webex events (or the password used during the SSO set up)
- Require Event Password
- Partner ID: optional.
Important: If your firm uses WebEx via SSO, it is important to follow these additional steps below in order to authenticate WebEx credentials within LCvista. If your firm does not utilize Webex SSO, please skip this section of the document.
- Log in to your Webex account from your super admin account. Your IT team may be the only ones that have this login information if this is the group that oversees your company Webex access.
- Once logged in to your Webex account, click the Site Administration link.
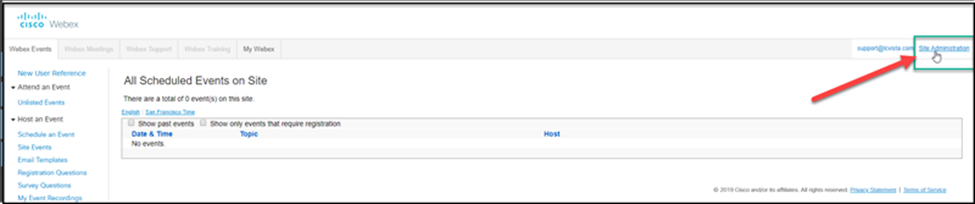
- Once logged in to your Webex account, click the Site Administration link.
- Once you have clicked this link, click the “User Management” hub to expand this list. Once expanded, click on Edit User. Locate the users that are administrators in your system (the accounts that will be creating the WebEx meetings).
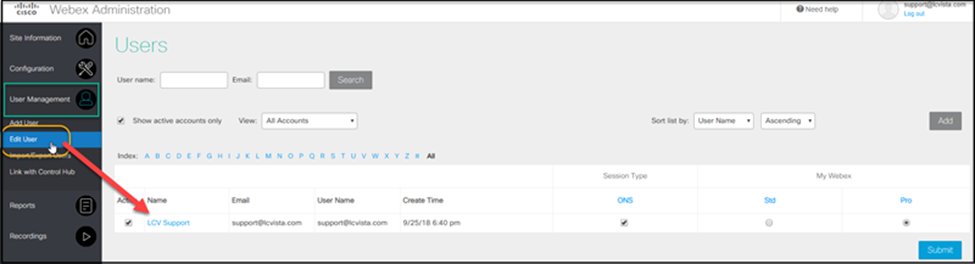
- Click on the name of the account and navigate to the password information. Please fill out a new password (that you will use in LCvista) for these account(s) and click Update when finished.
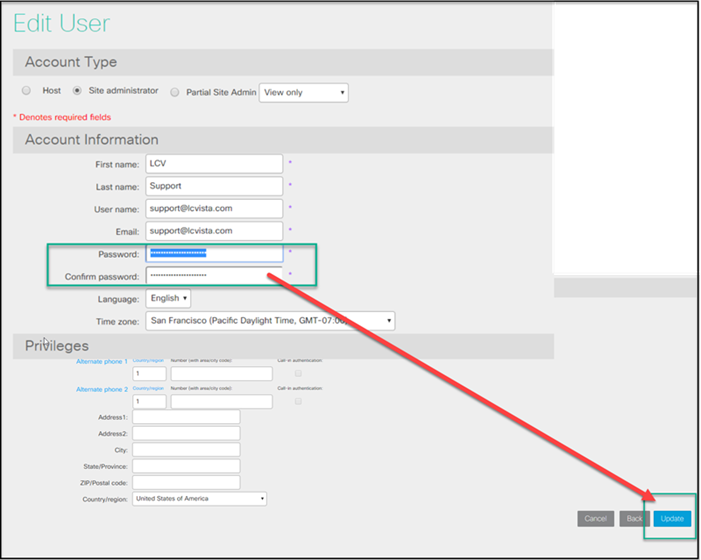
4. Return to LCvista and enter these credentials.
Entering Provider Credentials
From the Provider menu within LCvista, click on the Add Provider button and enter the credentials requested below.
-
- Webex Site URL: the URL of your Webex account
- Username: the username used to create your Webex events
- Password: the password associated to the account creating the Webex events (or the password used during the SSO set up)
- Require Event Password
- Partner ID: optional.
Important: If your firm uses WebEx via SSO, it is important to follow the additional steps noted above in order to authenticate WebEx credentials within LCvista. If your firm does not utilize Webex SSO, please skip this section of the document.
Select Validate to confirm credentials. Once they are approved, you can save. You will only need to do this once per provider.
Note: If you have more than one admin account that will be creating/hosting these WebEx meetings, it is imperative steps 2-4 are repeated for each account.
Creating a Session
Once set up of Provider and Rulesets are complete, you can begin to create sessions within LCvista. For more information on creating Integrated Provider sessions, see article Integrations and the section on Creating Your Session.
In addition to the standard fields Webcast Credentials and Integration Provider Ruleset, you will be asked to provide the following additional data when creating a Webex Event session within LCvista:
- Event Address
- Event Number
- Event Password
This information is accessible from the event form within Webex.
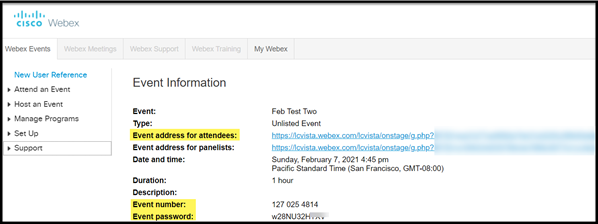
Launching a Session
Once this webcast session has been created and released to end users for enrollment on LCvista, enrolled professionals will have access to a Launch button which will appear on the day of the event, an hour ahead of the event's start time. Professionals will be navigated to the Webex interface upon launch.
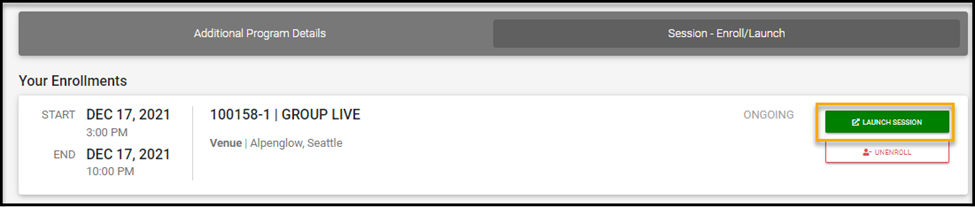
When users launch a session that is linked to Webex, they will first land on the Webex login page where the user must enter in their credentials before accessing the event.
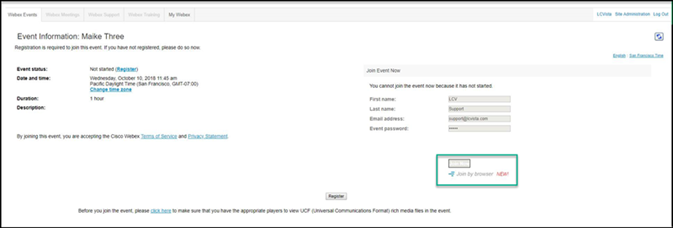
Best Practices
There are a few items to be aware of when working with Webex Events.
- Create Unique Polling Questions. Due to limitations with WebEx, please make sure your polling questions are unique. This will ensure that the responses are captured and associated properly in the Raw Data Report. Should you choose to repeat a polling question we suggest adding a number (1, 2, 3, etc.) to the beginning of your polling question.
Tip! LCvista has two separate integrations with Webex, Webex Events and Webex SSO.
If your Firm's Webex account has been upgraded to use the Webex Control Hub configuration, you may need to set up a new provider within LCvista using the Webex SSO integration. For more information on setting up this integration, please review our article here.
Processing CPE
What happens after the event concludes? Once your event is over, you will have access to both the Raw Data report as well as the Completion report. Both will assist in processing CPE for your participants.
To learn more about reviewing the Raw Data and Completion reports and processing CPE please review article on Integrations, specifically the section on Reports: Completion Data Report.
