Leverage custom profile fields to efficiently manage groups of professionals.
Bulk Update Custom Field Values
Migrate from Text-Based Custom Fields to Number, Date or Choice List
Overview
Custom fields allow you to manage additional attributes for the professionals in your organization. Custom fields are available as filters throughout LCvista and are used to create user groups.
For example, Administrators may need to create a group for all professionals located in a certain region. A group can utilize custom profile filters to achieve this type of segmentation.
Administrators can then choose to utilize groups for assignments, program catalog visibility, and other activities throughout the platform.
Add a Custom Field
To add a custom field, select the Settings link from the left-hand menu.
Select the Custom Fields tab. Then select Add Custom Field.
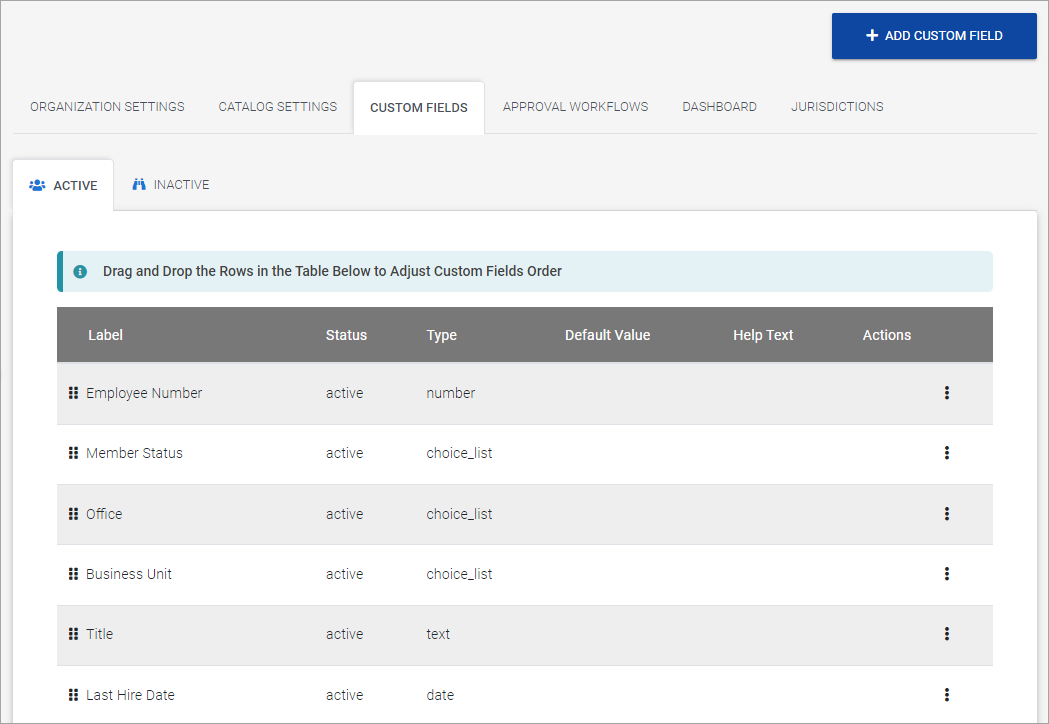
You will be prompted to enter the following:
- Custom Field Label
- Type:
- Choice List
- Date
- Number
- Text
- Paragraph Text
- Default Value (optional)
- Help Text (optional)
- Status: Active or Inactive
When you are finished, select Save.
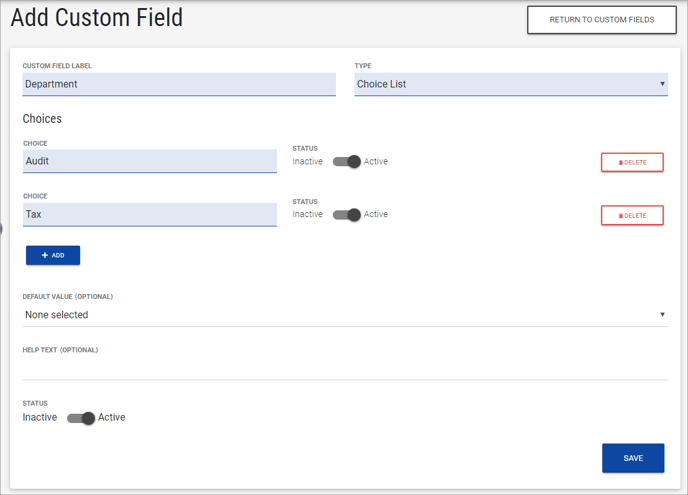
Edit a Custom Field
To edit a custom field, select the Custom Fields tab from Settings. Select the row action icon for the appropriate custom field and select Edit Custom Field.
Not all values are editable for custom fields. For example:
- Type cannot be modified once it has been created.
- For a Choice List, individual choices cannot be deleted.
Editing a custom field will also display the Custom Field ID utilized when populating custom fields via an API.
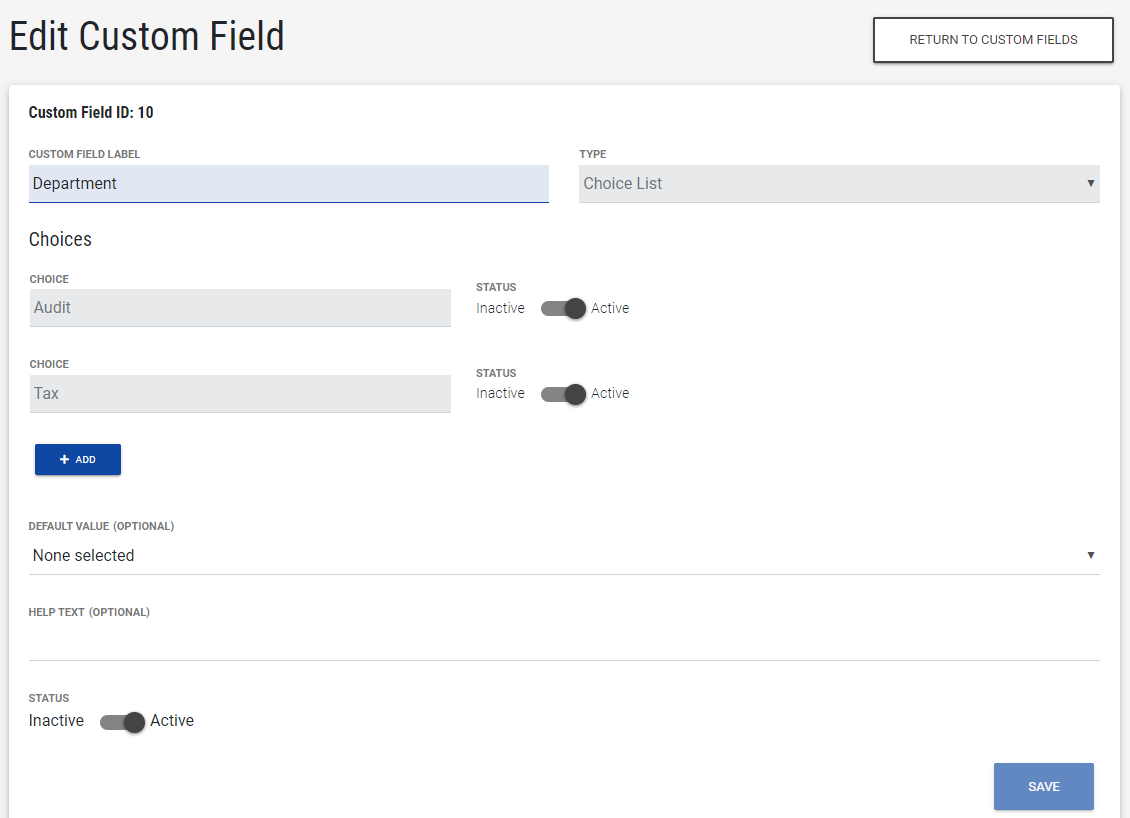
Set Custom Fields to Inactive
The Custom Fields tab in Settings is organized by Active and Inactive custom fields.
Custom fields cannot be deleted. Rather, you can choose to set the field to Inactive.
Inactive custom fields will not be displayed on the People Properties page. However, inactive custom fields will be available in filter drop-downs.
Reorder Custom Fields
To determine the order that active fields will appear on the People Properties page, drag and drop the individual rows on the Active Fields tab. A confirmation message will indicate the order has been successfully updated.
Custom Field Filters
Custom field filters are available throughout the site to enable the selection of professionals based on their properties.
Groups
When adding a Dynamic or Static Group, select from the custom fields in the Filter drop-down. The conditions available will vary depending on the field selected.
Learn more about Groups.
Reports
Custom fields are available filters for many reports in LCvista, specifically:
- People
- Compliance Detail
- Credit Type
- Learning Plan Status Highlights
- Overall Compliance
- Pending Session Records
- People by Jurisdiction
- People by Learning Plan
- Period Requirement Deadline
- Session Records
The conditions available will vary depending on the field selected.
Learn more about Reports.
Manage Attendees
To filter by custom fields when managing attendees for a session, select More Filters from Available Filters on Manage Attendees. The conditions available will vary depending on the field selected.
Bulk Update Custom Field Values
Use the People Bulk Upload to make bulk changes to existing values for people properties.
Please note, when updating a user's choice selection through bulk uploads, that selection must be created through the Custom Fields tool first, it cannot be added as a new selection through Bulk Uploads.
Learn more about the People Bulk Upload.
Migrate Text-Based Custom Fields to Number, Date or Choice List
Please follow these recommended steps if you are currently using a text-based custom field and wish to migrate to a number, date or choice list custom field:
- Generate a People Report to export all necessary data for any custom profile fields you wish to migrate.
For example, if you currently have a Hire Date custom field that is a text field, and you wish to use a Hire Date custom field that is a date field, use the People Report to export all users, and be sure to include the existing Hire Date custom field.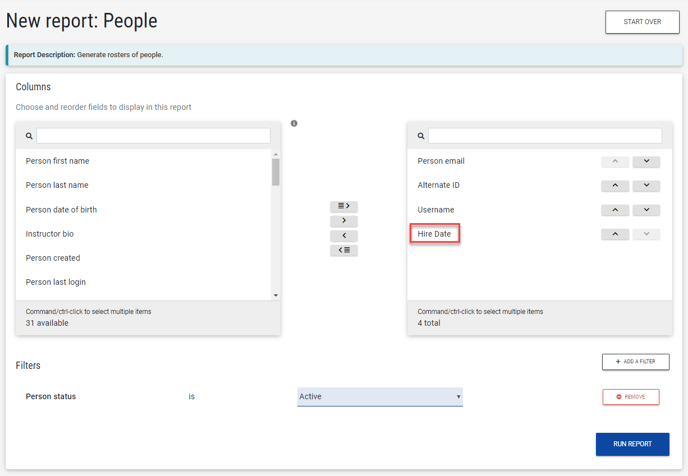
- Rename and set the existing text-based custom field to Inactive that you plan to recreate.
For example, rename Hire Date to Hire Date Old and set the field to inactive.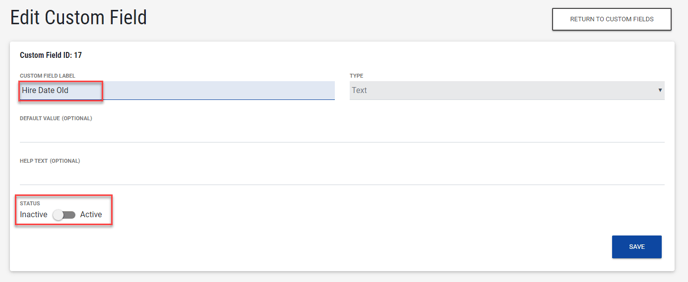
- Create a new choice list, number, and date profile field with the previously used name.
For example, create a new Hire Date field and set the type to Date.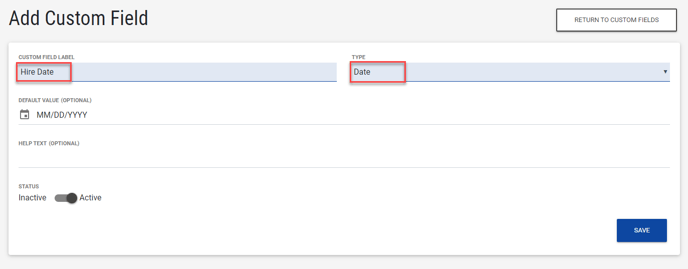
- Use the People Bulk Upload to remap old text fields to the new date/list/number fields.
In our example, the People Report can be used as the Upload template. The values for Hire Date will populate to the new date-based field.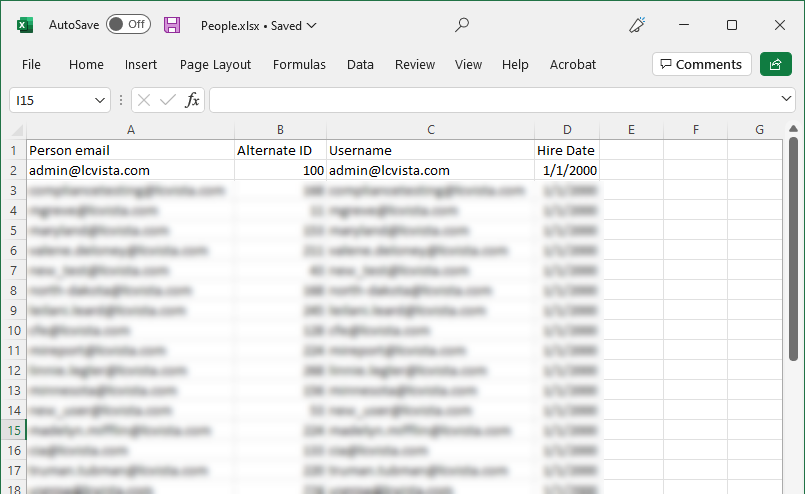
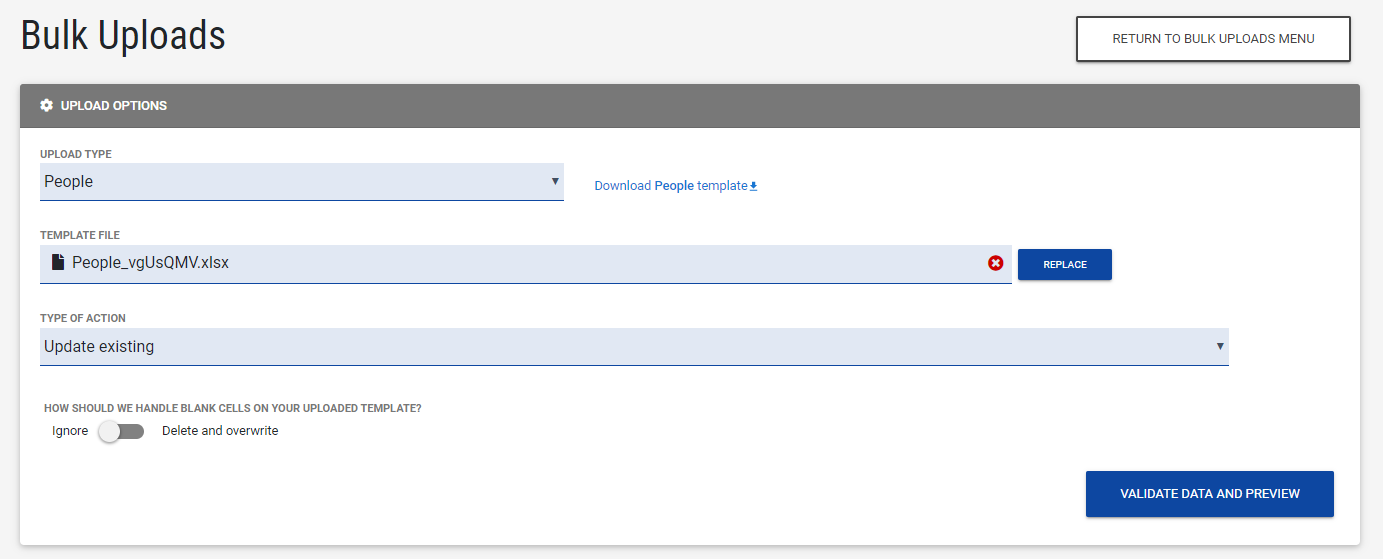
- The values from the text-based custom field are remapped to the new date, number, or choice list based custom field.
In our example, Hire Date now contains the appropriate values, and are recognized as date values.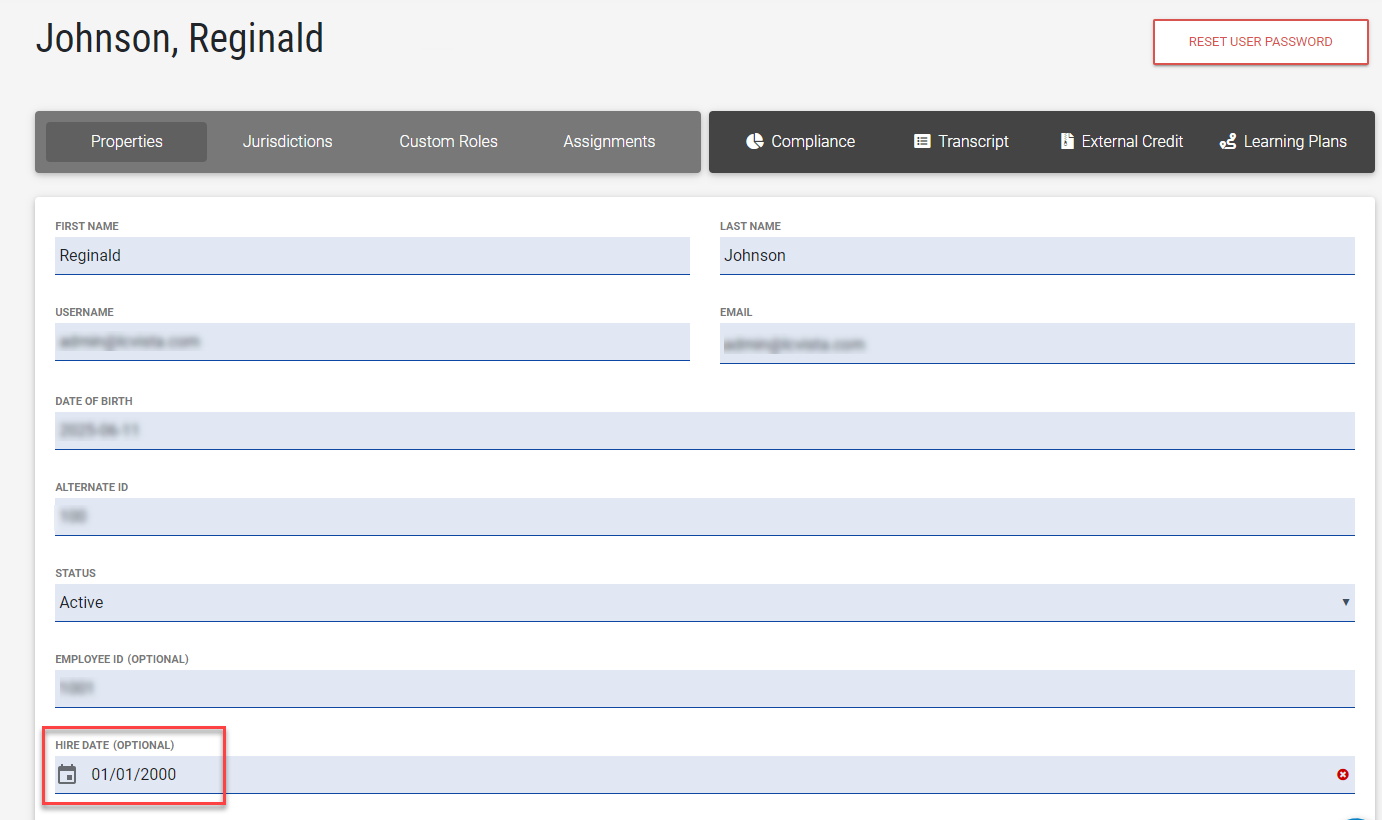
- Finally, remember to update any saved Groups or Reports with the new filters.
For example, any groups using the Hire Date Old custom field will need to be updated with a new filter to use the Hire Date field.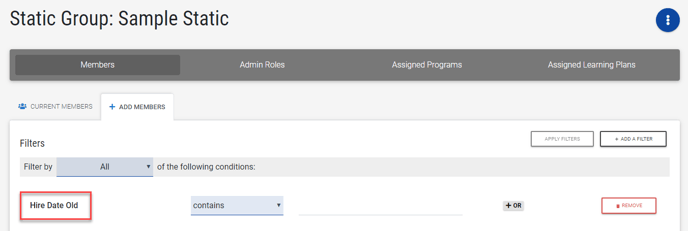
Note: If you need assistance with this process, please reach out to our Support team.
